Red Dead Redemption 2 Неизвестная ошибка FFFFFFFF Проблема
В этой статье мы попытаемся устранить ошибку «Неизвестная ошибка FFFFFFFF», с которой игроки Red Dead Redemption 2 сталкиваются при открытии игры.
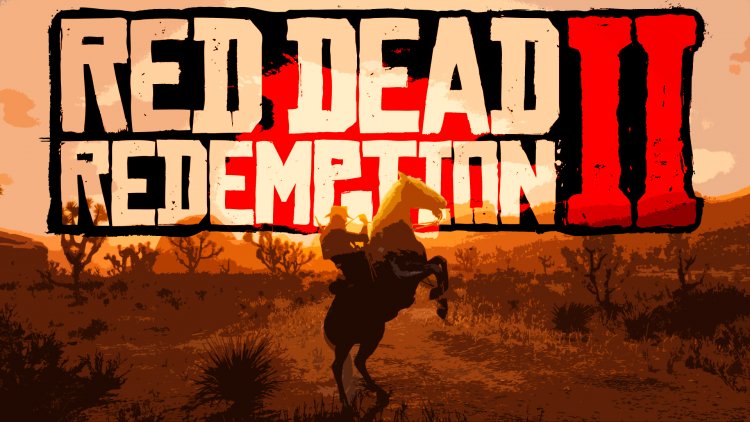
Ошибка «Неизвестная ошибка FFFFFFFF», с которой сталкиваются игроки Red Dead Redemption 2 при запуске игры, ограничивает доступ многих пользователей к игре.Если вы столкнулись с такой проблемой, вы можете решить проблему, выполнив следующие действия.
Что такое Red Dead Redemption 2 «Неизвестная ошибка FFFFFFFF»?
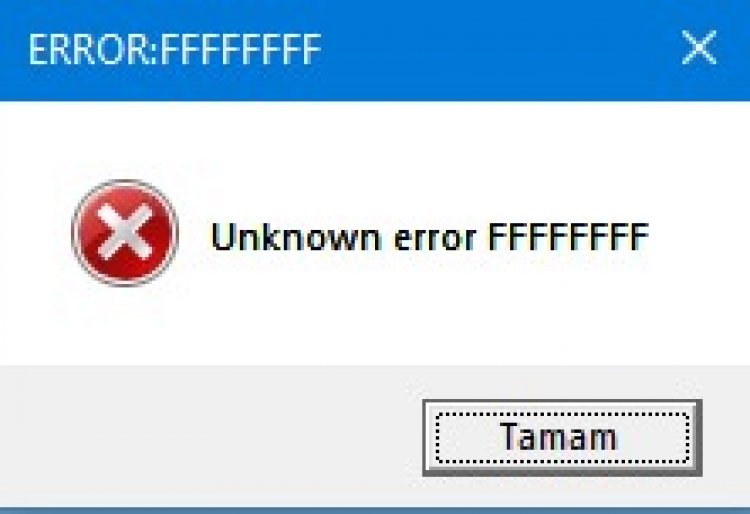
Основная причина этой ошибки связана со звуком. Любая проблема с вашим звуковым драйвером может привести к возникновению такой ошибки. Конечно, мы можем столкнуться с этим не только из-за звукового драйвера. Один из них заключается в том, что любой из ваших драйверов устарел. Поврежденные файлы в игре также могут вызвать эту ошибку и помешать вам получить доступ к игре. Если вы столкнулись с такой проблемой, вы можете найти решение, следуя приведенным ниже советам.
Как исправить Red Dead Redemption 2 «Неизвестная ошибка FFFFFFFF»
Чтобы решить эту ошибку, с которой мы столкнулись, мы попытаемся решить проблему, упомянув несколько предложений.
1-) Проверить целостность файла
Мы проверим целостность файла игры и обеспечим сканирование и загрузку любых отсутствующих или неисправных файлов. Для этого;
Для тех, кто играет в Steam;
- Откройте программу Steam.
- Откройте меню библиотеки.
- Откройте вкладку «Свойства», щелкнув правой кнопкой мыши игру Red Dead Redemption 2 слева.
- Откройте меню «Локальные файлы» в левой части открывшегося экрана.
- Нажмите кнопку «Проверить целостность файлов игры» в меню «Локальные файлы», с которым мы столкнулись.
После этого процесса загрузка будет выполняться путем сканирования поврежденных файлов игры. После завершения процесса попробуйте снова открыть игру.
Для тех, кто играет через Rockstar Games Launcher;
- Запустите программу запуска Rockstar Games.
- Нажмите на «Настройки» в правом верхнем углу.
- Выберите игру «Red Dead Redemption 2», расположенную в левом нижнем углу выпадающего меню.
- Нажмите на опцию «Проверить целостность файла игры» на открывшемся экране.
После этого процесса загрузка будет выполняться путем сканирования поврежденных файлов игры. После завершения процесса попробуйте снова открыть игру.
2-) Отключить службы
Любая служба в системной службе Windows, запускающая игру в фоновом режиме, может привести к возможным ошибкам. Для этого мы можем решить эту проблему, отключив ненужные сервисные службы, работающие в фоновом режиме.
- Откройте начальный экран поиска, набрав «msconfig».
- Щелкните меню «Службы» на открывшемся экране конфигурации системы.
- Нажмите «Скрыть все службы Microsoft» в нижней части открывшегося меню.
- После этого процесса будут перечислены службы, работающие в фоновом режиме. Если есть какая-то служба, которую вы считаете ненужной, снимите с нее галочку и нажмите кнопку «Применить» и перезагрузите компьютер. (Не отключайте службу Rockstar Games Library Service.)
После перезагрузки компьютера вы можете войти в игру и проверить, сохраняется ли проблема.
3-) Обновите драйверы
Проверьте, обновлены ли ваша видеокарта и другие драйверы фреймворка. Для этого;
- Загрузите и установите Driver Booster.
- Откройте программу Driver Booster.
- Выполните процесс сканирования, нажав кнопку SCAN на появившемся экране.
После завершения сканирования будут обнаружены различные устаревшие драйверы. Выполните обновление, выбрав устаревшие драйверы, и перезагрузите компьютер. После этого процесса откройте нашу игру и проверьте, сохраняется ли проблема.
4-) Изменить настройку кэширования шейдеров
Процесс, который мы расскажем в этом предложении, будет предназначен для игроков, которые подключаются к игре через Steam.
- Откройте программу Steam.
- Нажмите на опцию «Steam», расположенную в верхнем левом углу экрана.
- В появившемся меню нажмите «Настройки».
- Нажмите на опцию «Кэширование шейдеров» в левой части открывшегося экрана.
- Активируйте опцию «Разрешить рендеринг шейдеров Vulkan в фоновом режиме» на экране, с которым мы сталкиваемся, и нажмите кнопку «ОК».
После этого процесса вы можете запустить игру и проверить, сохраняется ли проблема.
5-) Отключить драйверы аудиоустройств
Если вы выполнили вышеуказанные шаги, но по-прежнему получаете сообщение об ошибке, последнее, что мы сделаем, — отключим драйверы аудиоустройств при запуске игры.
- Откройте меню «Диспетчер устройств», нажав клавишу «Windows+X».
- На открывшемся экране диспетчера устройств разверните параметр «Звуковые, видео и игровые контроллеры».
- Отключите все аудиоустройства, которые вы не используете, на экране, с которым мы столкнулись. (Например, NVIDIA High Definition Audio)
После его отключения запустите игру и проверьте, сохраняется ли проблема.








![Как исправить ошибку сервера YouTube [400]?](https://www.hatauzmani.com/uploads/images/202403/image_380x226_65f1745c66570.jpg)










