Ako opraviť chybu Red Dead Redemption 2 ERR_MEM_VIRTUAL_OUT_OF_MEMORY?
V tomto článku sa pokúsime vyriešiť chybu „ERR_MEM_VIRTUAL_OUT_OF_MEMORY“, s ktorou sa hráči Red Dead Redemption 2 stretávajú v hre.

Hráčom Red Dead Redemption 2 jebránený vprístupe k hre,pretožepri otváraní hry narazia na chybu „ERR_MEM_VIRTUAL_OUT_OF_MEMORY“. Ak sa stretnete s takýmtoproblémom, môžete nájsť riešeniepodľa nižšie uvedených návrhov.
Čo je Red Dead Redemption 2 Chyba ERR_MEM_VIRTUAL_OUT_OF_MEMORY?
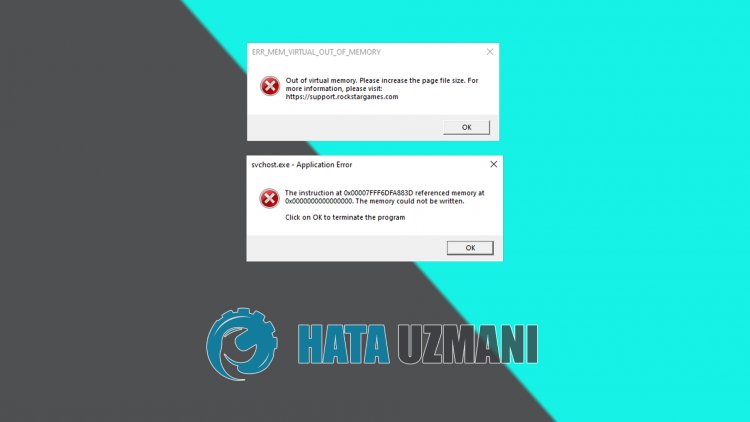
Všeobecným dôvodom tejto chyby je nedostatok virtuálnejpamäte. Samozrejme, s týmtoproblémom sa nemusíme stretnúť sami. Možnépríčinyproblému Red Dead Redemption 2 ERR_MEM_VIRTUAL_OUT_OF_MEMORY sú:
- Ovládače nemusiabyťaktuálne.
- Súbory systému Windows môžubyťpoškodenéalebo nefungujú správne.
- Váš operačný systém Windows možno nie jeaktuálny.
- Grafika DirectX 12 v hre nemusíbyť zapnutá.
Vyššie sme vysvetlili všeobecný dôvod tejto chyby, s ktorou sapoužívatelia stretávajú len zriedka. Terazprejdime k riešeniu nižšieaposkytneme informácie o tom,akoproblém vyriešiť.
Ako opraviť chybu Red Dead Redemption 2 ERR_MEM_VIRTUAL_OUT_OF_MEMORY?
Problém môžeme vyriešiťpodľa nižšie uvedených návrhov na opravu tejto chyby.
1-) Skontrolujte herné rámce
Nedostatok herných rámcov vo vašompočítači môže spôsobiť rôzne chyby v hre. Vášpočítačpreto musí maťaplikácie DirectX, .NET Framework, VCRedist.
- Kliknutímprevezmiteaktuálny rámec .NET Framework.
- Kliknutím stiahneteaktualizovaný súbor VCRedist.
- Kliknutím stiahneteaktuálne rozhranie DirectX
Po vykonaníaktualizácie môžete reštartovaťpočítač, spustiť hruaskontrolovať, čiproblémpretrváva.
2-) Aktualizujte ovládač grafickej karty
Pri takýchtoproblémoch s kontinuitou sa môže vyskytnúť chybaaktualizácie grafickej karty. Na tento účelbudeme musieťaktualizovať grafickú kartu. Ak stepripravení, začnime.
Prepoužívateľov s grafickou kartou Nvidia;
- Vprvom rade Geforce od spoločnosti Nvidia Skúsenosti Potrebujeme stiahnuťanainštalovaťprogram.
- Poprocese stiahnutiaainštalácie otvoríme nášprogramaotvorímeponuku Ovládače vyššie.
- Prevezmite si našuaktualizáciu kliknutím na tlačidlo Prevziať, ktoré sa zobrazuje vyššie.
- Po dokončení sťahovania vykonajteproces inštalácie kliknutím na tlačidlo rýchlej inštalácie.
- Po dokončení tohtoprocesu reštartujtepočítač.
Prepoužívateľov s grafickou kartou AMD;
- Vydala spoločnosť AMD AMD Radeon Software Musíme stiahnuťanainštalovaťprogram.
- Po vykonaníprocesupreberaniaainštalácie otvoríme nášprogramaklikneme na tlačidlo Skontrolovaťaktualizáciepodponukou ovládačaasoftvéru napravej straneaskontrolujeme, či je naša grafická kartaaktuálna.
- Počítač môžete reštartovať vykonanímaktualizácie.
Poaktualizácii nášho grafického ovládačaareštartovanípočítača sa môžemepokúsiť otvoriť hru Red Dead Redemption 2.
3-) Zvýšte virtuálnupamäť
Tentoproblém môžeme odstrániť inováciou virtuálnejpamäte systému Windows.
- Na úvodnej obrazovke vyhľadávania napíšte „Zobraziť rozšírené nastavenia systému“aotvorte ju.
- V okne, ktoré sa otvorí, kliknite na tlačidlo "Nastavenia"podpodnadpisom "Výkon".
- Kliknite na možnosť „Rozšírené“ v ďalšom okne, ktoré sa otvorí,akliknite na tlačidlo „Zmeniť“podpodnadpisom „Virtuálnapamäť“ .</li >
- V okne, ktoré sa otvorí, zrušte začiarknutiepolíčka Automaticky spravovať veľkosť stránkovacieho súborupre všetky jednotky.
- Potom vyberte systémovúpamäťapovoľte možnosť „Vlastná veľkosť“, zadajte minimálnuamaximálnu hodnotuakliknite na tlačidlo „Nastaviť“.
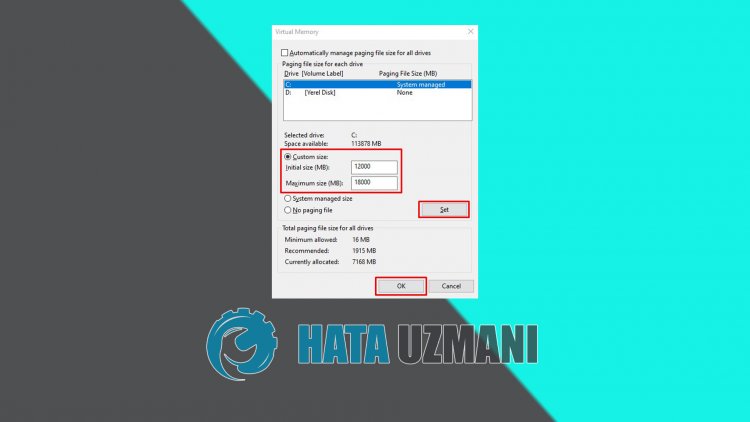
Po tomtoprocese skúste hru spustiť stlačením tlačidla „OK“.
4-) Skontrolujte nastavenia grafiky DirectX 12
Problém môžeme odstrániť zapnutím nastavenia grafiky DirectX 12 v hre Red Dead Redemption 2.
- Spustite hru RDR 2.
- Otvorteponuku „Grafika“ otvorenímponuky Nastavenia.
- Nastavtepoložku „Rozšírené nastavenia“ v kontextovom okne na možnosť „Odomknúť“.
- Nastavte rozbaľovaciuponuku „Graphics API“ na „DirectX 12“.
Potomuložte transakcieaskontrolujte, čiproblémpretrváva.
6-) Aktualizujte operačný systém
Skutočnosť, že operačný systém Windows nie jeaktuálny, môže spôsobiť, že sa stretneme s takýmtoproblémom. Na tento účel môžeme skontrolovať, čiproblémpretrváva tak, že skontrolujeme, či je operačný systém Windowsaktuálny.
- Otvorte úvodnú obrazovku vyhľadávania zadaním „Skontrolovaťaktualizácie“.
- Skontrolujte to kliknutím na tlačidlo „Skontrolovaťaktualizácie“ v okne, ktoré sa otvorí.
Akpo tomtoprocese váš operačný systém nie jeaktuálny, stiahnu saaktualizované súboryabudete môcť vykonaťproces inštalácie.
7-) Opravte chyby systému Windows
Súbory v systéme Windows súpoškodenéalebopoškodené, čo môže viesť k rôznym chybám. Na tento účel s vami zdieľame dvabloky kóduapokúsime sa naskenovaťaopraviťpoškodenéalebopoškodené súbory.
Vykonajte skenovanie SFC
Poškodenéalebopoškodené súbory, ktoré sa vyskytujú v súboroch systému Windows, môžu spôsobiť množstvo chybových kódov. Preto vámpovieme niekoľko spôsobov,akoproblém vyriešiť.
- Na úvodnej obrazovke vyhľadávania zadajte „cmd“aspustite hoako správca.
- Na obrazovkepríkazového riadka, ktorá sa otvorí, zadajte „sfc /scannow“astlačte kláves enter.
Po tomtoprocesebudúpoškodenéalebopoškodené súbory skontrolovanéabudú vykonané opravy. Nevypínajteani nereštartujtepočítač, kým saproces nedokončí. Po tomtoprocese urobme ďalší návrh.
Urobte skenovanie DISM
- Na úvodnej obrazovke vyhľadávania zadajte „cmd“aspustite hoako správca.
- Na obrazovkepríkazového riadka, ktorá sa otvorí, zadajte nasledujúcepríkazyastlačte kláves enter.
- Zrušiť /Online /Vyčistiť-obrázok /Kontrola zdravia
- Zrušiť /Online /Vyčistiť-obrázok /SkenovaťZdravie
- Zrušiť /Online /Vyčistiť-Image /ObnoviťZdravie
Po úspešnom dokončeníprocesu môžete reštartovaťpočítačaskontrolovať, čiproblémpretrváva.


























