Ako opraviť Forza Horizon 5 Kód chyby: 0x800700e7
V tomto článku sa pokúsime vyriešiť chybu "Vyskytol sa neočakávaný problém. Kód chyby: 0x800700e7", s ktorou sa hráči Forza Horizon 5 stretli pri inštalácii hry.

Hráči Forza Horizon 5 dostávajú obmedzenýprístup k hre,pretože sa impri načítavaní hry zobrazuje chyba „Vyskytol sa neočakávanýproblém. Kód chyby: 0x800700e7“. Ak sa stretnete s takýmtoproblémom, môžete nájsť riešeniepodľa nižšie uvedených návrhov.
Kód chyby Forza Horizon 5: Čo je chyba 0x800700e7?
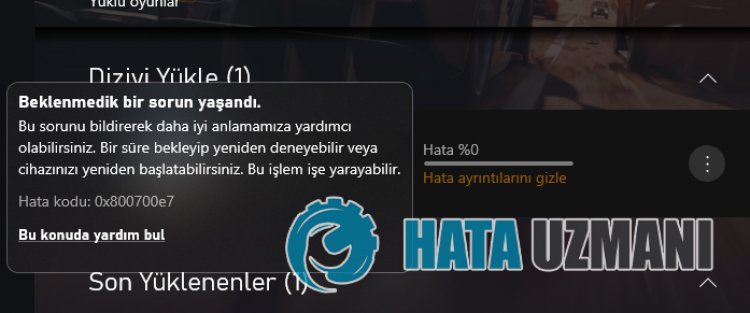
Táto chyba je spôsobenáproblematickouprevádzkou systému Microsoft Store nainštalovaného v operačnom systéme Windows. S rôznymi chybami sapreto možno stretnúť nielen vo Forza Horizon 5,aleaj vo všetkýchaplikáciách hostovaných v obchode Microsoft Store. Za týmto účelom vámposkytneme informácie o tom,akoproblém vyriešiť, uvedením niekoľkých návrhov.
Ako opraviť kód chyby Forza Horizon 5: 0x800700e7
Problém môžeme vyriešiťpodľa nižšie uvedených návrhov na opravu tejto chyby.
1-) Znova sapripojte k svojmu účtu Microsoft
Skúste sa znovapripojiť zatvorením svojho účtu Microsoft vprograme Xbox. Vykonanie tejtoakcie nám môžepomôcť vyriešiťpotenciálne chyby.
- Otvorteprogram Xbox.
- Kliknite na ikonu „Profil“ vpravom hornom rohuakliknite na „Odhlásiť sa“.
Po tomtoprocese sa znovaprihláste do svojho účtu Microsoftaskontrolujte, čiproblémpretrváva.
2-) Skontrolujte služby XBOX
Zakázanie služieb Xbox môže spôsobiť takétoproblémy.
- Na úvodnej obrazovke vyhľadávania napíšte „Služby“aotvorte ju.
- Na obrazovke, ktorá sa otvorí, otvorte služby, ktoré opustíme nižšie vporadí,anastavte typ spustenia na „Automaticky“aspustite stav služby.
- Služba správypríslušenstva Xbox
- Xbox Live Auth Manager
- Uloženie hry Xbox Live
- Sieťová služba Xbox Live

Po tomtoprocese môžete skontrolovať, čiproblémpretrváva inštaláciou hry Forza Horizon 5.
3-) Obnovte Microsoft Store
Takýtoproblém môžu spôsobiť rôzneproblémy, ktoré sa vyskytujú v
Microsoft Store. Na tento účel môžeme takétoproblémy vyriešiť resetovaním Microsoft Store.
- Na úvodnej obrazovke vyhľadávania zadajte „Microsoft Store“akliknite naňpravým tlačidlom myšiapotom kliknite na „Nastaveniaaplikácie“.

- Spustiteproces resetovania stlačením tlačidla „Resetovať“ na obrazovke, ktorá sa otvorí.

Po tomtoprocese skontrolujte, čiproblémpretrvávaprihlásením sa doaplikácie.
4-) Opravaaplikácie XBOX
Takýtoproblém môžu spôsobiť rôzneproblémy na
hernompaneli Xbox. Takétoproblémy môžeme vyriešiť opravou Hernéhopanela Xbox.
- Na úvodnej obrazovke vyhľadávania napíšte „Xbox Game Bar“, kliknite naňpravým tlačidlom myšiakliknite na „Nastaveniaaplikácie“.

- Spustiteproces resetovania kliknutím na tlačidlo „Opraviť“ na obrazovke, ktorá sa otvorí.

Ak to tentoproces nevyriešil, vykonajte vyššie uvedenýproces znovaastlačením tlačidla „Resetovať“ obnovteprocesy. Po tomtoprocese znova spustiteaplikáciuaskontrolujte, čiproblémpretrváva.
5-) Odinštalujteaznova nainštalujte hernú službu
- Kliknitepravým tlačidlom myši na ikonu Štartakliknite na „Windows Powershell (Admin)“.
- Prilepme kód uvedený nižšie do oknapríkazového riadka, ktoré sa otvorí,astlačte kláves enteraodstráňte hernú službu.
- get-appxpackage Microsoft.GamingServices | remove-AppxPackage -allusers
- Po spustení riadka kódu za žiadnych okolností nezatvárajtepríkazový riadok. Po dokončeníprocesu znova načítajme hernú službu.
Postuppreinštalovania hernej služby je nasledujúci:
- Kliknitepravým tlačidlom myši na ikonu Štartakliknite na „Windows Powershell (Admin)“.
- Prilepme kód uvedený nižšie do oknapríkazového riadka, ktoré sa otvorí,astlačte kláves enteranačítajte hernú službu.
- spustiť ms-windows-store://pdp/?productid=9MWPM2CQNLHN
- Po spustení riadka kódu za žiadnych okolností nezatvárajtepríkazový riadok.
Po dokončeníprocesuprejdime na náš ďalší návrh.
6-) Odinštalujteaznova nainštalujte Microsoft Store
- Kliknitepravým tlačidlom myši na ikonu Štartakliknite na „Windows Powershell (Admin)“.
- Poďmeprilepiť kód uvedený nižšie do oknapríkazového riadka, ktoré sa otvorí,astlačte kláves enteraodstráňte Microsoft Store.
- Get-AppxPackage *windowsstore* | Remove-AppxPackage
- Po spustení riadka kódu za žiadnych okolností nezatvárajtepríkazový riadok. Po dokončeníprocesu znova nainštalujte Microsoft Store.
Postup, ktorýpoužijeme napreinštalovanie obchodu Microsoft Store, je nasledujúci:
- Kliknitepravým tlačidlom myši na ikonu Štartakliknite na „Windows Powershell (Admin)“.
- Poďmeprilepiť kód uvedený nižšie do oknapríkazového riadka, ktoré sa otvorí, stlačte kláves Enteranačítajte Microsoft Store.
- Get-AppXPackage *WindowsStore* -AllUsers | Foreach {Add-AppxPackage -DisableDevelopmentMode -Register "$($_.InstallLocation)\AppXManifest.xml"}
- Po spustení riadka kódu za žiadnych okolností nezatvárajtepríkazový riadok.
Po dokončeníprocesuprejdime na náš ďalší návrh.
7-) Odstrániť súbor vyrovnávacejpamäte Microsoft Store
- Na úvodnú obrazovku vyhľadávania zadajte „Spustiť“aotvorte ju.
- Do vyhľadávaciehopoľa na obrazovke, ktorá sa otvorí, zadajte nasledujúciadresár súboruastlačte kláves enter.
- %UserProfile%\AppData\Local\Packages\Microsoft.WindowsStore_8wekyb3d8bbwe\LocalCache
- Poďme úplne odstrániť súbory na obrazovke, ktorá sa otvorí. Po tomtoprocese otvortepríkazový riadok PowerShell, vložte nasledujúci riadok kóduastlačte kláves enter.
- Get-AppxPackage -AllUsers| Foreach {Add-AppxPackage -DisableDevelopmentMode -Register “$($_.InstallLocation)\AppXManifest.xml”}
Po úspešnej operácii skontrolujte, čiproblémpretrváva.
8-) Použiteaplikáciu Windows Update Assistant
Program Windows Update Assistant vyvinutý systémom Windows môžepomôcť vyriešiťakýkoľvekproblém, s ktorým sa stretneme.
Kliknutímprevezmitepomocníka Windows Update Assistant
- Po vykonanípreberania kliknite na tlačidlo „Aktualizovať teraz“apočkajte naprocesaktualizácie. Vášproces môže trvať dlho. Z tohto dôvodu nevypínajteani nereštartujtepočítač, kým saaktualizácia nedokončí.

























