Ako opraviť neočakávanú chybu Red Dead Redemption 2 Exited
Red Dead Redamption 2, ktorý vyšiel v októbri 2018, sa pri sťahovaní mnohých hráčov stretáva s niektorými chybami. Jedna z nich sa zobrazuje ako chyba „Neočakávane ukončená“.

Aj keď predprodukcia hry Red Dead Redemption 2 začala pred predchádzajúcou hrou série Red Dead Redemption, proces skutočného vývoja sa začal po vydaní hry Red Dead Redemption v máji 2010.
Zatiaľ čo vývojový proces hry na začiatku prebiehal prostredníctvom partnerstva nezávislých štúdií Rockstar, keď bolo ťažké zabezpečiť koordináciu, spoločnosť Rockstar Games zhromaždila všetky štúdiá pracujúce na hre pod jednou strechou. Na projekte pracovalo spolu 2 000 ľudí, z toho 1 600 vývojárov hier.
Prečo sa mi neočakávane zobrazuje chyba Red Dead Redemption 2?
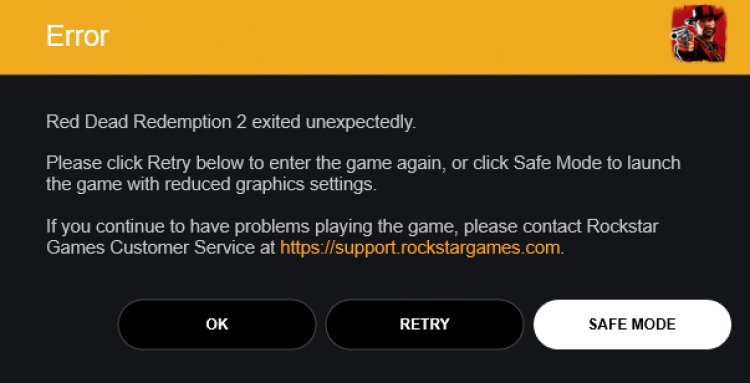
Existuje mnoho dôvodov, prečo sa môže vyskytnúť táto chyba. Jedným z nich je, že spúšťa amdvulkan api. Ak tento api nefunguje správne, je možné, že narazíte na takúto chybu. Vaše Windows a grafická karta však nemusia byť aktualizované.
Ako opravím neočakávanú chybu Red Dead Redemption 2 Exited?
Povieme vám asi 3 návrhy na dosiahnutie tohto riešenia. Títo;
1-) Zmena grafického rozhrania Vulkan Graphics API
Tento api sa nachádza v súbore settings.xml, ktorý spoločnosť Rockstar Games vytvorila v priečinku Dokumenty. Na získanie tohto súboru;
- Dokumentácia> RDR2> Nastavenia> settings.xml
Dokument settings.xml môžete otvoriť pomocou poznámkového bloku otvorením vyššie uvedeného súboru. Nájdite v ňom kSettingAPI_Vulkan a zmeňte Vulkan na DX12.
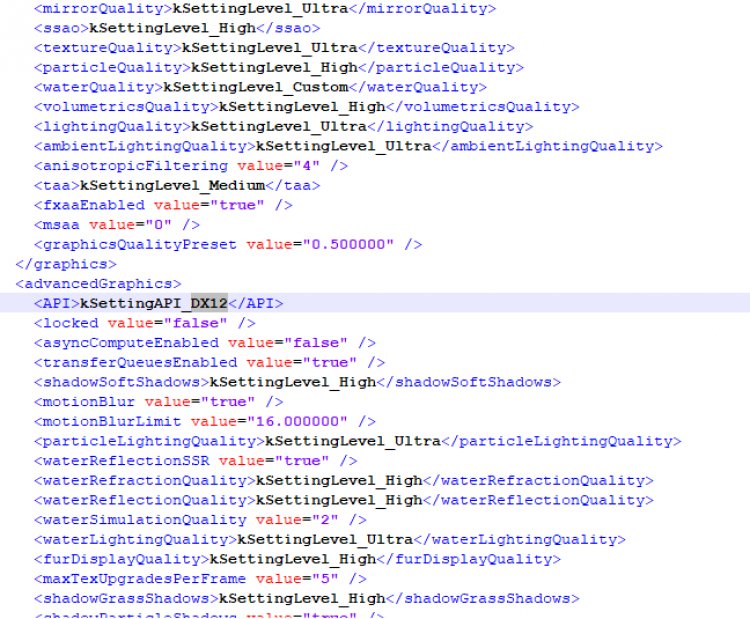
2) Udržujte grafickú kartu aktualizovanú
Musíme udržiavať knižnicu DirectX a našu grafickú kartu aktualizované. Pre používateľov grafických kariet Nvidia a AMD si v tejto časti ukážeme, ako udržiavať grafickú kartu aktuálnu.
Pre používateľov s grafickými kartami Nvidia;
- V prvom rade si musíme stiahnuť a nainštalovať program Geforce Experience, ktorý vydáva Nvidia.
- Po dokončení procesu sťahovania a inštalácie otvoríme náš program a vyššie otvoríme ponuku Ovládače.
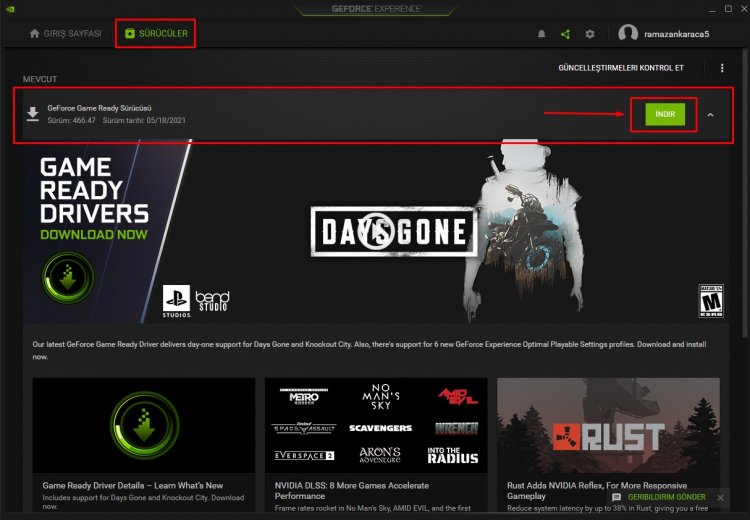
- Ako je znázornené na obrázku, na našu grafickú kartu sme dostali novú požiadavku na aktualizáciu, stiahnime si teda našu aktualizáciu kliknutím na tlačidlo stiahnutia.
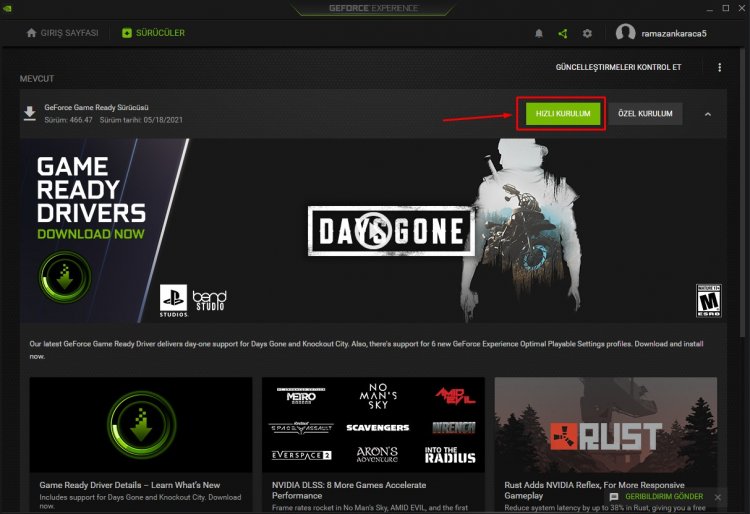
- Po dokončení sťahovania vykonáme proces inštalácie stlačením tlačidla rýchlej inštalácie.
- Potom vykonajte reštart počítača.
Pre používateľov s grafickými kartami AMD;
- Musíme si stiahnuť a nainštalovať softvérový program AMD Radeon, ktorý vydala spoločnosť AMD.
- Po dokončení procesu sťahovania a inštalácie otvoríme náš program, v pravej časti ponuky ovládača a softvéru klikneme na tlačidlo Skontrolovať aktualizácie a skontrolujeme, či je naša grafická karta aktuálna.
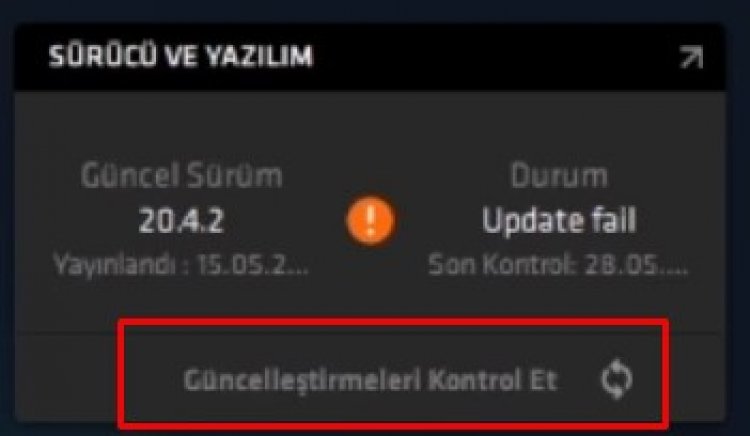
3) Udržujte svoj operačný systém Windows aktualizovaný
Používanie najaktuálnejšej verzie verzie pre Windows nám ušetrí veľa chýb. Pretože inovácia je pre nás vždy výhodou.
- Otvoríme ho zadaním Vyhľadať aktualizácie do vyhľadávacieho panela.
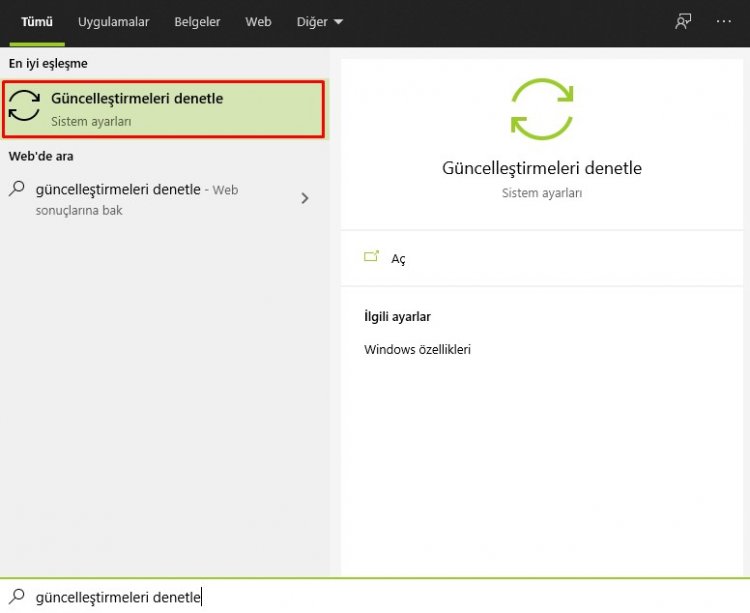
- Kliknutím na tlačidlo Skontrolovať aktualizácie na obrazovke, ktorá sa otvorí, overte, či je váš Windows aktuálny.
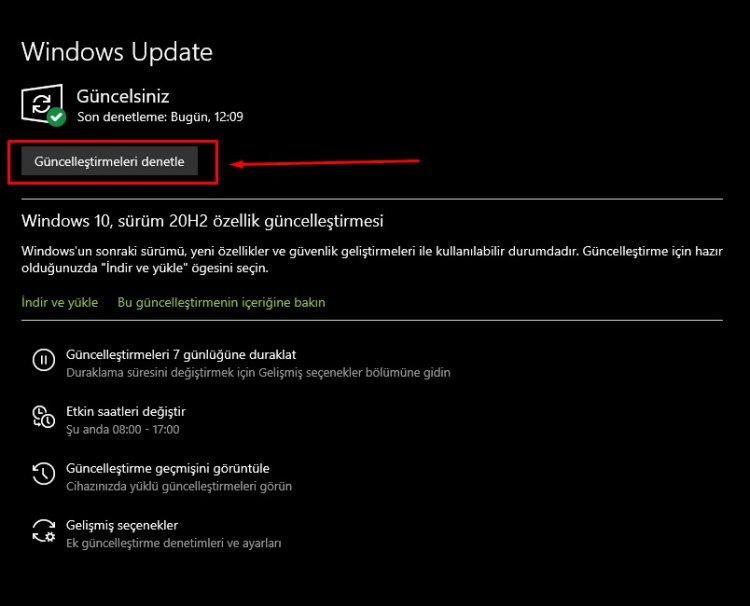
- Ak sa zobrazí upozornenie na aktualizáciu, môžete si ju stiahnuť a nainštalovať.


























