Iskalna vrstica sistema Windows 10 ne deluje Rešitev težave
Ko ste vklopili računalnik, ste želeli iskati, vendar ne morete iskati? Ali gumb v iskalni vrstici sploh ne deluje? Če je odgovor na ta vprašanja pritrdilen, vam bomo v tem članku povedali, zakaj smo v iskalni vrstici sistema Windows 10 naleteli na težavo in kako to težavo rešiti.
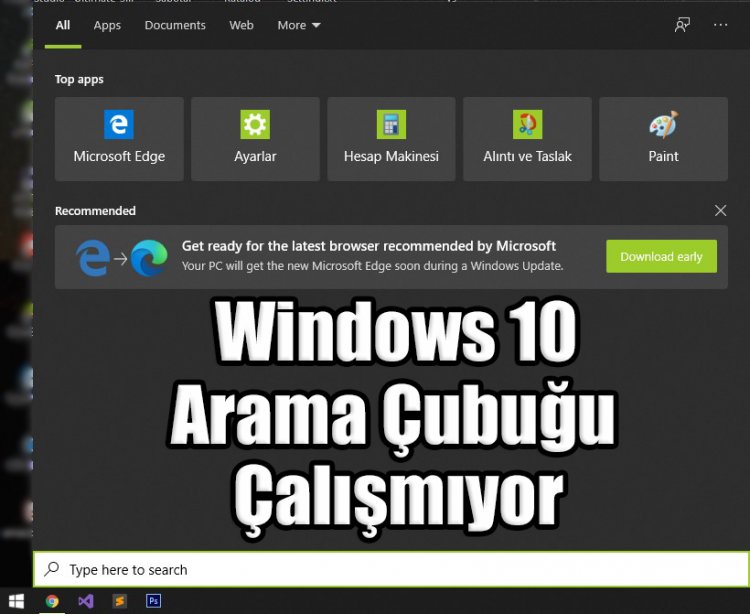
Zakaj ne morem vnašati vrstice za iskanje v sistemu Windows 10?
Windows ima edinstven program, ki ga izvaja v ozadju. Ta program se imenuje CTF. Programska oprema CTF spremlja aktivna okna in zagotavlja storitev vnosa besedila za prepoznavanje govora, prepoznavanje rokopisa, tipkovnico, prevajanje in druge nadomestne uporabniške tehnologije. Če ta programska oprema CTF ne deluje v ozadju ali je poškodovana, v operacijskem sistemu Windows 10 morda ne boste mogli iskati. Če ste zlonamerno programsko opremo prenesli in zagnali od zunaj, ste morda poškodovali programsko opremo CTF.
Kako zaženim vrstico za iskanje sistema Windows 10?
Zgoraj smo vam povedali, zakaj smo naleteli na tak problem. Da bi rešili to težavo, bomo najprej popravili našo programsko opremo CTF s pomočjo powerhell-a. Začnimo torej;
- Z desno miškino tipko kliknite začetni zaslon in kliknite Windows PowerShell (Zaženi kot skrbnik).
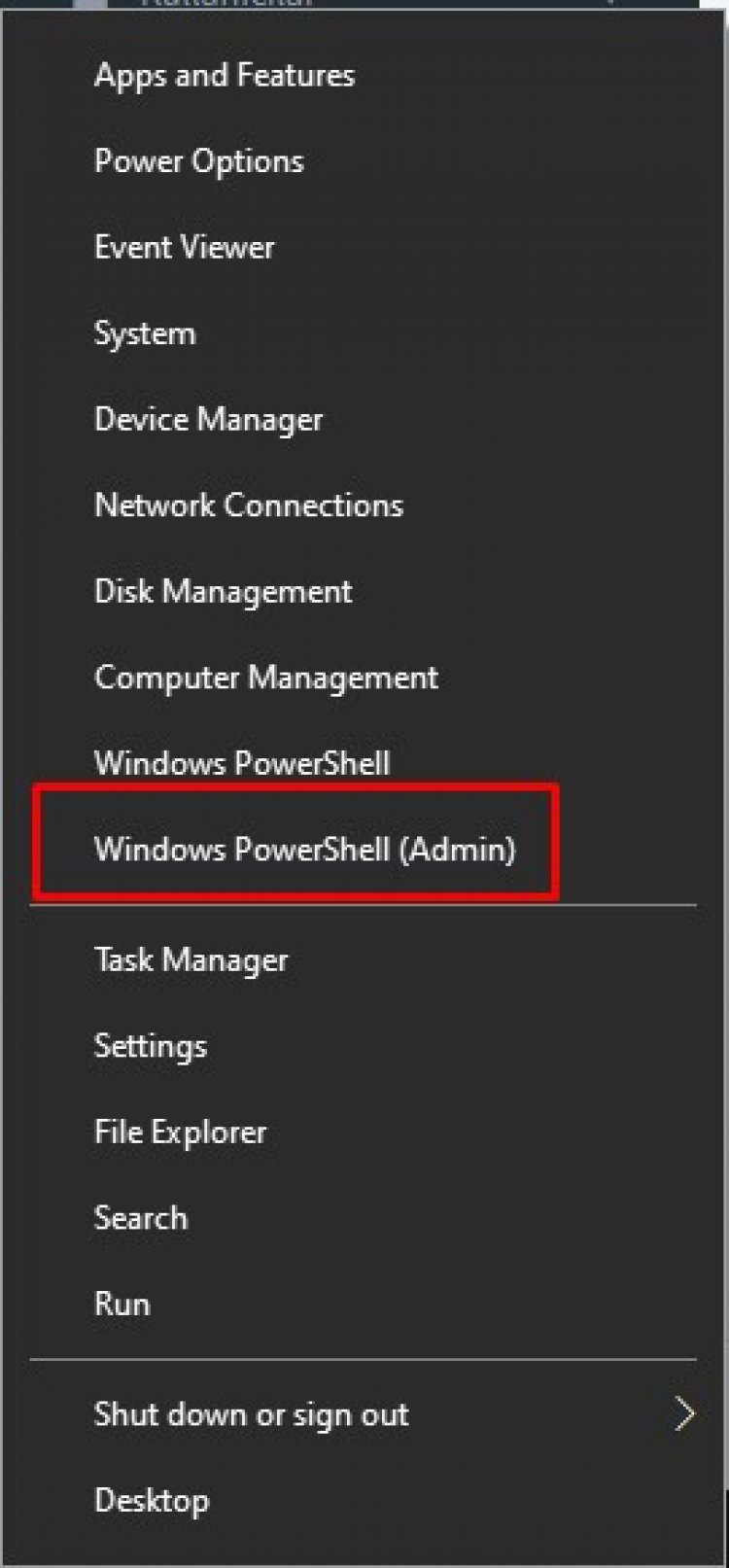
- Pred nami se bo odprla modra konzola. Ime te konzole je Windows PowerShell. PowerShell je aplikacija ukazne vrstice nove generacije, ki jo je Microsoft razvil kot alternativo ukazni vrstici cmd.exe in gostitelju Windows Script. Ker smo vas nekoliko razsvetlili, vam pokažemo, katero kodo naj napišemo v to modro konzolo.
- Zdaj bomo prilepili kode, ki jih bom pustil spodaj, na našo modro konzolo in pritisnili enter. Tako bo Windows PowerShell popravil poškodovane datoteke v sistemu Windows.
1. Koda, ki jo bomo napisali: PowerShell -ExecutionPolicy Neomejen
2. Koda, ki jo bomo napisali: Get-AppXPackage -AllUsers | Where-Object {$ _. InstallLocation-like "* SystemApps *"} | Foreach {Add-AppxPackage -DisableDevelopmentMode -Register "$ ($ _. InstallLocation) \ AppXManifest.xml"}
3. Koda, ki jo bomo napisali: $ manifest = (Get-AppxPackage Microsoft.WindowsStore) .InstallLocation + '\ AppxManifest.xml'; Add-AppxPackage -DisableDevelopmentMode -Register $ manifest
- Zagnali smo zgoraj navedene kode s pomočjo PowerShell-a. Z vpisom teh kod eno za drugo
Po končanem postopku z desno miškino tipko kliknite začetni zaslon in kliknite Zaženi.
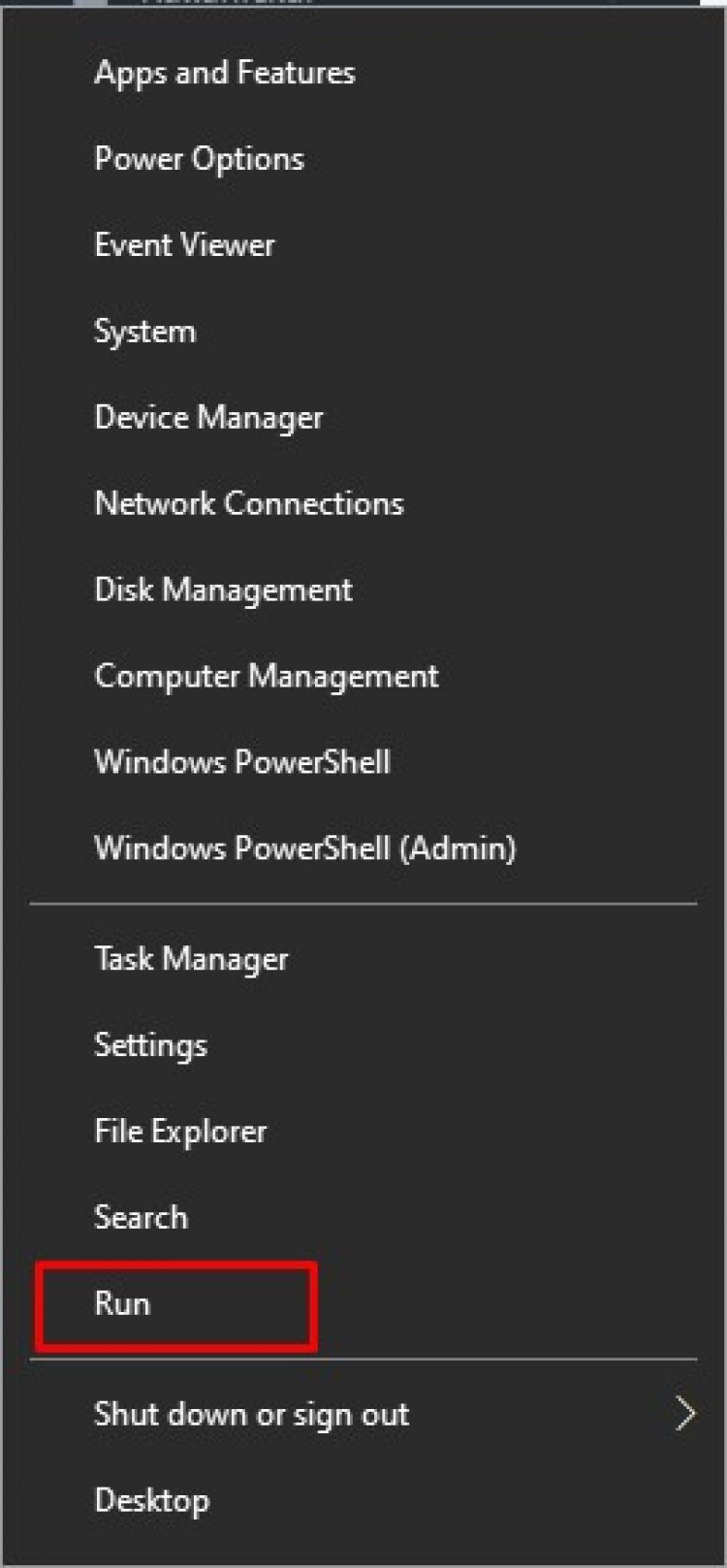
- Nato v polju na naslednjem zaslonu pritisnemo tipko za vnos C: \ Windows \ System32.
- V odprti mapi najdemo program ctfmon.exe, ki ga z desno miškino tipko kliknemo in dodelimo kot bližnjico do namizja.
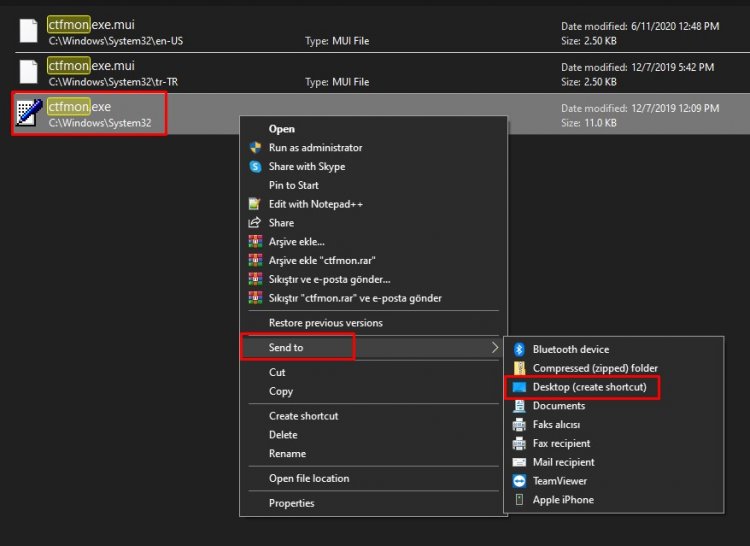
- Bližnjico, ki smo jo ustvarili, bomo vrgli v zagonsko mapo. Za to;
- Z desno miškino tipko kliknite Start in kliknite Zaženi.
- Zapišimo to kodo v lupino: zagon in pritisnite enter.
- Bližnjico, ki smo jo prenesli na namizje, prenesemo v zagonsko mapo.
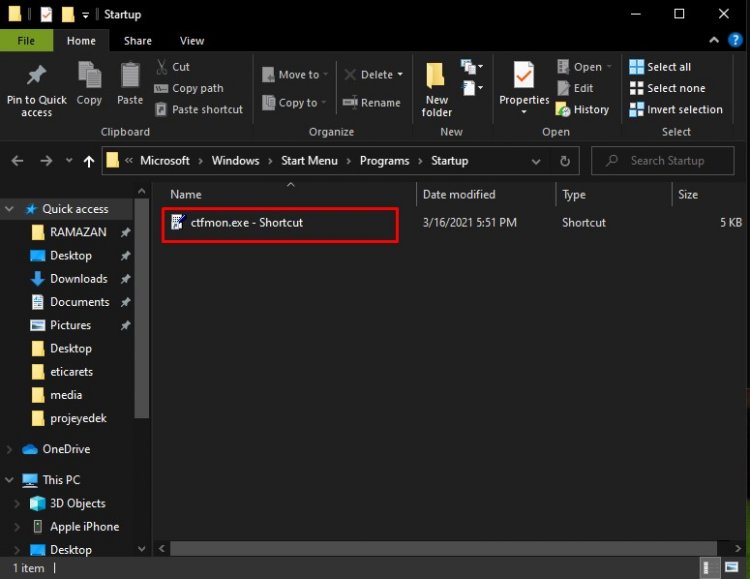
Po tem postopku bomo tudi v računalniku znova zagnali udobno iskanje v iskalni vrstici.


















