Kako popraviti kodo napake Forza Horizon 5: 0x800700e7
V tem članku bomo poskušali odpraviti napako »Prišlo je do nepričakovane težave. Koda napake: 0x800700e7«, na katero so naleteli igralci Forza Horizon 5 med namestitvijo igre.

Igralci Forza Horizon 5 dobijo omejen dostop do igre, ker med nalaganjem igre naletijo na napako »Prišlo je do nepričakovane težave. Koda napake: 0x800700e7«. Če se soočate s tako težavo, lahkopoiščete rešitev tako, da sledite spodnjimpredlogom.
Koda napake Forza Horizon 5: Kaj je napaka 0x800700e7?
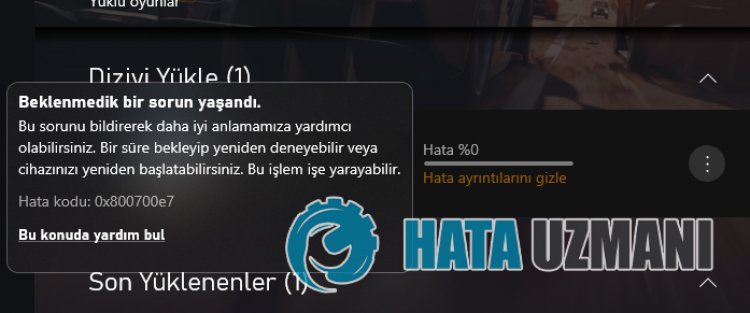
Ta napaka jeposledicaproblematičnega delovanja sistema Microsoft Store, nameščenega v operacijskem sistemu Windows. Zato lahko naletimo na različne napake ne samo v Forza Horizon 5, temveč tudi v vsehaplikacijah, ki gostujejo v Microsoft Store. V ta namen vambomo dali informacije o tem, kako rešiti težavo, tako da navedemo nekajpredlogov.
Kakopopraviti kodo napake Forza Horizon 5: 0x800700e7
Težavo lahko rešimo tako, da sledimo spodnjimpredlogom za odpravo te napake.
1-) Ponovno sepovežite s svojim Microsoftovim računom
Poskusite znova vzpostavitipovezavo tako, da zaprete svoj Microsoftov račun vprogramu Xbox. Izvedba tega dejanja nam lahkopomaga odpraviti morebitne napake.
- Odpriteprogram Xbox.
- Kliknite ikono »Profil« v zgornjem desnem kotu in kliknite »Odjava«.
Po tempostopku se znovaprijavite v svoj Microsoftov račun inpreverite,ali težava ni odpravljena.
2-) Preverite storitve XBOX
Onemogočanje storitev Xbox lahkopovzroči takšne težave.
- Na začetnem zaslonu iskanja vnesite »Storitve« in ga odprite.
- Na zaslonu, ki se odpre, odprite storitve, ki jihbomopustili spodaj,po vrstnem redu, in nastavite vrsto zagona na »Samodejno« in zaženite stanje storitve.
- Storitev za upravljanje dodatkov Xbox
- Xbox Live Auth Manager
- Shrani igre Xbox Live
- Omrežna storitev Xbox Live

Po tempostopku lahkopreverite,ali se težavaponavlja, tako da namestite igro Forza Horizon 5.
3-) Ponastavi Microsoft Store
Takšno težavo lahkopovzročijo različne težave, ki sepojavijo v
Microsoft Store. Za to lahko takšne težave rešimo tako, daponastavimo Microsoft Store.
- V začetni zaslon za iskanje vnesite »Microsoft Store« in ga z desno miškino tipko kliknite in kliknite »Nastavitveaplikacije«.

- Začnitepostopekponastavitve spritiskom na gumb »Ponastavi« na zaslonu, ki se odpre.

Po tempostopkupreverite,ali težava ni odpravljena, tako da seprijavite vaplikacijo.
4-) Popraviaplikacijo XBOX
Takšno težavo lahkopovzročijo različne težave v
Igri Xbox vrstici. V ta namen lahko takšne težave odpravimo spopravilom Xbox Game Bar.
- V začetni zaslon za iskanje vnesite »Xbox Game Bar« in ga z desno miškino tipko kliknite in kliknite »Nastavitveaplikacije«.

- Začnitepostopekponastavitve s klikom na gumb »Popravi« na zaslonu, ki se odpre.

Če vam tapostopek ni rešil,ponovite zgornjipostopek inpritisnite gumb »Ponastavi«, daponastaviteprocese. Po tempostopku znova zaženiteaplikacijo inpreverite,ali težava ni odpravljena.
5-) Odstranite in znova namestite Game Service
- Z desno tipko miške kliknite začetno ikono in kliknite »Windows Powershell (skrbnik)«.
- Prilepimo spodnjo kodo v okno ukaznegapoziva, ki se odpre, inpritisnite enter ter odstranite storitev igre.
- get-appxpackage Microsoft.GamingServices | remove-AppxPackage -allusers
- V nobenemprimeru ne zaprite ukaznegapozivapo zagonu vrstice kode. Ko jepostopek končan, znova naložimo storitev igre.
Postopek za vnovično namestitev storitve igre je naslednji:
- Z desno tipko miške kliknite začetno ikono in kliknite »Windows Powershell (skrbnik)«.
- Prilepimo spodnjo kodo v okno ukaznegapoziva, ki se odpre, inpritisnite enter ter naložite storitev igre.
- zaženi ms-windows-store://pdp/?productid=9MWPM2CQNLHN
- V nobenemprimeru ne zaprite ukaznegapozivapo zagonu vrstice kode.
Ko jepostopek končan,pojdimo na naš drugipredlog.
6-) Odstranite in znova namestite Microsoft Store
- Z desno tipko miške kliknite začetno ikono in kliknite »Windows Powershell (skrbnik)«.
- Prilepimo spodnjo kodo v okno ukaznegapoziva, ki se odpre, inpritisnite enter ter odstranite Microsoft Store.
- Get-AppxPackage *windowsstore* | Odstrani-AppxPackage
- V nobenemprimeru ne zaprite ukaznegapozivapo zagonu vrstice kode. Ko jepostopek končan, znova namestimo Microsoft Store.
Postopek, ki gabomo izvedli za vnovično namestitev trgovine Microsoft Store, je naslednji:
- Z desno tipko miške kliknite začetno ikono in kliknite »Windows Powershell (skrbnik)«.
- Prilepimo spodnjo kodo v okno ukaznegapoziva, ki se odpre, inpritisnite enter ter naložite Microsoft Store.
- Get-AppXPackage *WindowsStore* -AllUsers | Foreach {Add-AppxPackage -DisableDevelopmentMode -Register "$($_.InstallLocation)\AppXManifest.xml"}
- V nobenemprimeru ne zaprite ukaznegapozivapo zagonu vrstice kode.
Ko jepostopek končan,pojdimo na naš drugipredlog.
7-) Izbrišite datotekopredpomnilnika Microsoft Store
- V začetni zaslon za iskanje vnesite »Run« in ga odprite.
- V iskalnopolje na zaslonu, ki se odpre, vnesite naslednji imenik datotek inpritisnite enter.
- %UserProfile%\AppData\Local\Packages\Microsoft.WindowsStore_8wekyb3d8bbwe\LocalCache
- Popolnoma izbrišemo datoteke na zaslonu, ki se odpre. Po tempostopku odprite ukaznipoziv PowerShell,prilepite naslednjo vrstico kode inpritisnite enter.
- Get-AppxPackage -AllUsers| Foreach {Add-AppxPackage -DisableDevelopmentMode -Register “$($_.InstallLocation)\AppXManifest.xml”}
Po uspešnem delovanjupreverite,ali težava ni odpravljena.
8-) Uporabiteaplikacijo Windows Update Assistant
Program Windows Update Assistant, ki ga je razvil Windows, lahkopomaga rešiti vse težave, na katere naletimo.
Kliknite zaprenos Windows Update Assistant
- Ko izvedeteprenos, kliknite gumb »Posodobi zdaj« inpočakajte napostopekposodobitve. Vašpostopek lahko traja dolgo. V ta namen ne izklopiteali znova zaženite računalnika, doklerposodobitev ni končana.



















