Kako popraviti napako tiskalnika Windows 0x000000520
V tem članku smo poskušali odpraviti kodo napake 0x000000520, na katero so naleteli uporabniki sistema Windows med povezovanjem s tiskalnikom.
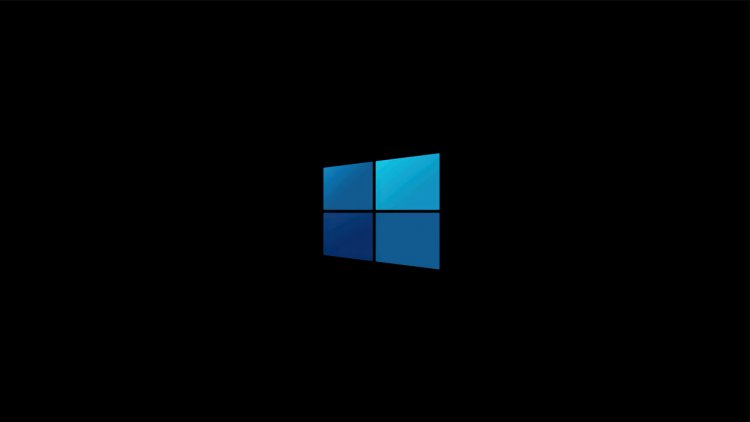
Uporabniki sistema Windows med povezovanjem s tiskalnikom naletijo na kodo napake 0x000000520, skupaj z napako »Windows se ne more povezati s tiskalnikom«, ki uporabnikom preprečuje povezavo z napravo. Če se soočate s tako težavo, lahko rešitev najdete tako, da sledite spodnjim korakom.
Kaj je Windows Printer Error 0x000000520?
Na takšno napako naletimo zaradi težave z novim paketom posodobitev sistema Windows. Omrežna varnost, vključena v ta paket, nam prinese takšno težavo, ko se vzpostavi povezava s tiskalnikom v omrežju. Z drugimi besedami, zdi se, da gre za napako, ki se pojavi pri vtičniku za varnost omrežja razvijalcev Windows, in ne za napako uporabnika. Če želite to rešiti, lahko pridete do rešitve problema z naslednjim postopkom.
Kako popraviti napako tiskalnika Windows 0x000000520
Povedali vam bomo nekaj predlogov za odpravo te napake.
1-) Odstranite Windows Update
Da bi se znebili te napake, moramo najprej odstraniti varnostno posodobitev za Microsoft Windows (KB5006674). Za to;
- Odprite ga tako, da v iskalno vrstico Start vnesete "Nadzorna plošča".
- Kliknite možnost Odstrani program na zavihku Programi.
- Kliknite možnost »Ogled nameščenih posodobitev« na levi.
- Z desno miškino tipko kliknite Varnostna posodobitev za Microsoft Windows (KB5006674) in kliknite Odstrani in odstrani posodobitev.
Po tem postopku znova zaženite računalnik in preverite, ali težava ni odpravljena.
2-) Vklopite zaščito tiskalnika
To težavo lahko popolnoma odpravimo z aktiviranjem zaščite tiskalnika v registru. Za to;
- Odprite začetni zaslon za iskanje tako, da vnesete regedit.
- V zgornje iskalno polje vnesite Computer\HKEY_LOCAL_MACHINE\SYSTEM\CurrentControlSet\Control\Print in pritisnite enter. Če ne najde poti, jo poiščite ročno.
- Nov register ustvarimo tako, da z desno tipko miške kliknemo na zaslon, ki se odpre na desni in izberemo Novo>DWORD (32-bitna) vrednost.

- Spremenite ime registra, ki smo ga pravkar ustvarili, v RpcAuthnLevelPrivacyEnabled in ga dvokliknite.
- Na zaslonu, ki se odpre, nastavite podatke o vrednosti na 0 in pritisnite gumb OK.

Po izvedbi nastavitev se boste te napake popolnoma znebili s ponovnim zagonom računalnika.
3-) Omogoči zahtevo po podpisu
Če je uveljavljanje podpisa gonilnika onemogočeno, vdelane programske opreme, ki jo je treba podpisati, ni mogoče zagnati in naleteli bomo na kodo napake. Da bi preprečili to napako, lahko aktiviramo uveljavljanje podpisa gonilnika tako, da vnesemo kodo na zaslon ukaznega poziva. Za to;
- Na začetnem zaslonu iskanja vnesite cmd in ga zaženite kot skrbnik.
- Vnesite naslednji delček kode na zaslon ukaznega poziva, ki se odpre, in pritisnite enter.
- bcdedit /set nointegritychecks off
Ko je postopek uspešno izveden, znova zaženite računalnik in preverite, ali težava ni odpravljena.
