Hur man fixar Red Dead Redemption 2 avslutade oväntat fel
Red Dead Redamption 2, som släpptes i oktober 2018, stöter på några fel med nedladdningen av många spelare. En av dem visas som "Exited Onexpectedly".

Även om förproduktionen av Red Dead Redemption 2 började före det förra spelet i serien, Red Dead Redemption, startade den faktiska utvecklingsprocessen efter att Red Dead Redemption släpptes i maj 2010.
Medan spelets utvecklingsprocess utvecklades med partnerskapet mellan oberoende Rockstar Studios i början, när det gjorde det svårt att säkerställa samordning, samlade Rockstar Games alla studior som arbetade med spelet under ett tak. Totalt 2000 personer arbetade med projektet, varav 1600 spelutvecklare.
Varför får jag ett oväntat fel på Red Dead Redemption 2?
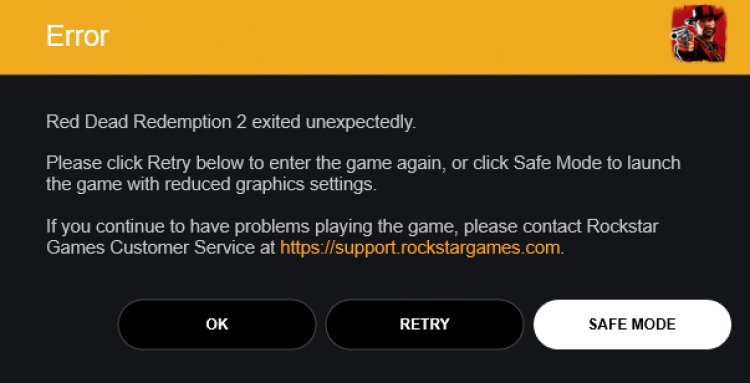
Det finns många anledningar till varför du kan stöta på detta fel. En av dem är att den kör amdvulkan api. Om detta API fungerar trasigt är det möjligt att du stöter på ett sådant fel. Ditt fönster och grafikkort kanske inte är uppdaterat.
Hur fixar jag Red Dead Redemption 2 avslutade oväntat fel?
Vi berättar om tre förslag för att nå denna lösning. Dessa;
1-) Ändra Vulkan Graphics API
Det här API: et finns i inställningar.xml-filen som Rockstar Games skapade i mappen Dokument. För att nå den här filen;
- Dokumentation> RDR2> Inställningar> inställningar.xml
Du kan öppna inställningar.xml-dokumentet med hjälp av ett anteckningsblock genom att öppna filen ovan. Hitta kSettingAPI_Vulkan i den och ändra Vulkan till DX12.
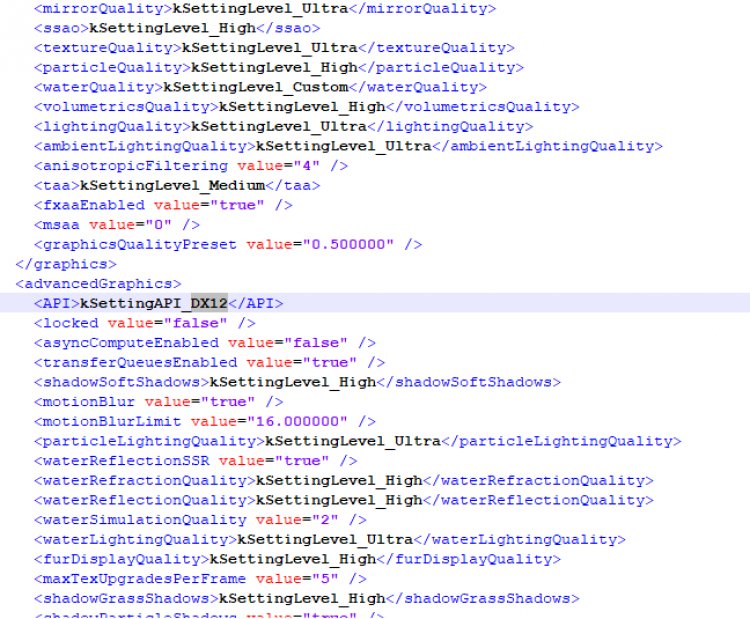
2-) Håll grafikkortet uppdaterad
Vi måste hålla DirectX-biblioteket och vårt grafikkort uppdaterat. För användare med Nvidia- och AMD-grafikkort, låt oss visa dig hur du håller ditt grafikkort uppdaterat under denna rubrik.
För användare med Nvidia-grafikkort;
- Först och främst måste vi ladda ner och installera Geforce Experience-programmet, som släpps av Nvidia.
- Efter att ha slutfört nedladdnings- och installationsprocessen öppnar vi vårt program och öppnar Drivers-menyn ovan.
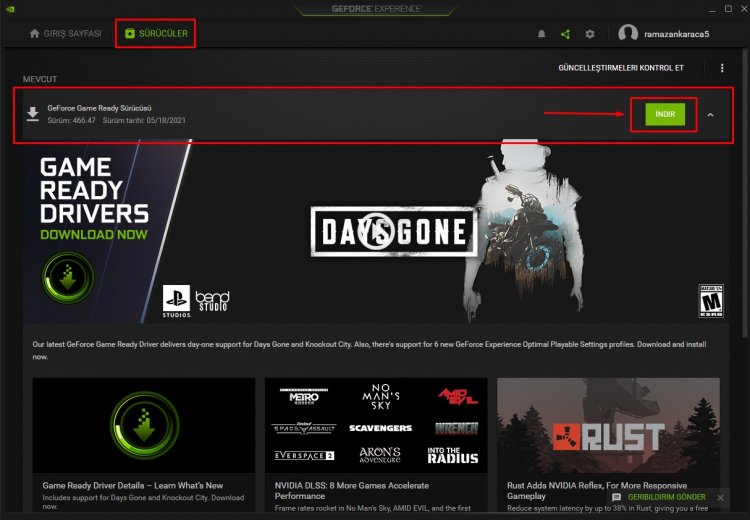
- Som visas på bilden har en ny uppdateringsförfrågan mottagits på vårt grafikkort, så låt oss ladda ner vår uppdatering genom att klicka på nedladdningsknappen.
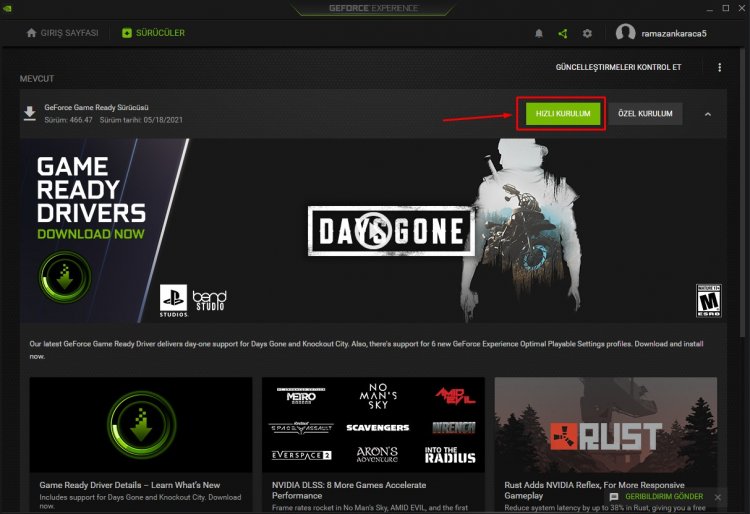
- När nedladdningen är klar, låt oss utföra installationsprocessen genom att trycka på snabbinstallationsknappen.
- Starta om datorn när detta är klart.
För användare med AMD-grafikkort;
- Vi måste ladda ner och installera AMD Radeon-programvaran som AMD har släppt.
- Efter att ha slutfört nedladdnings- och installationsprocessen öppnar vi vårt program och klickar på knappen Sök efter uppdateringar under drivrutins- och programvaramenyn till höger och kontrollerar om vårt grafikkort är uppdaterat.
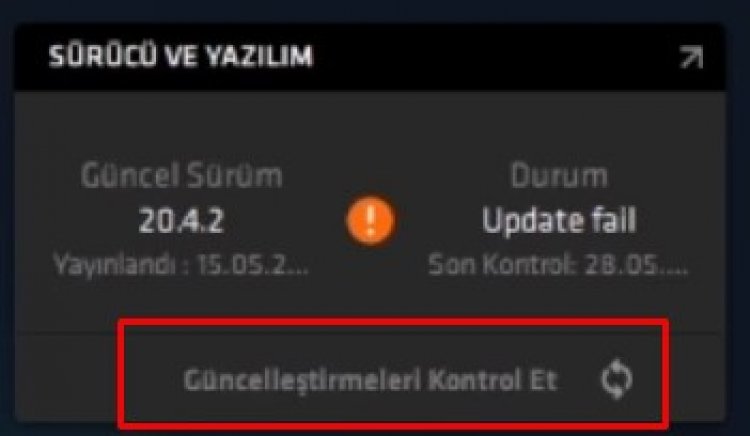
3-) Håll ditt Windows-operativsystem uppdaterat
Att använda den senaste versionen av din Windows-version sparar oss många buggar. Eftersom innovation alltid är en fördel för oss.
- Vi öppnar den genom att skriva Sök efter uppdateringar i sökfältet.
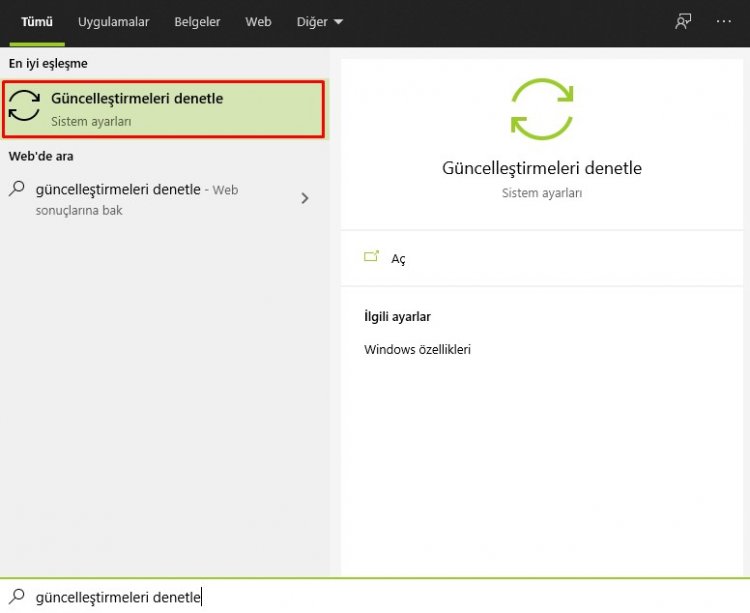
- Kontrollera om din Windows är uppdaterad genom att klicka på knappen Sök efter uppdateringar på skärmen som öppnas.
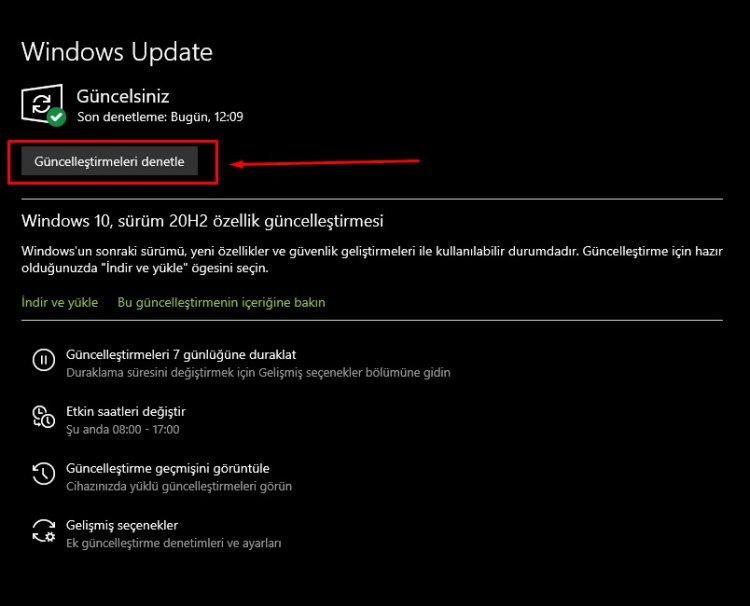
- Om det finns en uppdateringsvarning kan du ladda ner och installera den.








![Hur åtgärdar jag YouTube-serverfelet [400]?](https://www.hatauzmani.com/uploads/images/202403/image_380x226_65f1745c66570.jpg)









