Så här fixar du Windows-skrivarfel 0x000000520
I den här artikeln försökte vi lösa felkoden 0x000000520 som Windows-användare stötte på när de ansluter till skrivaren.
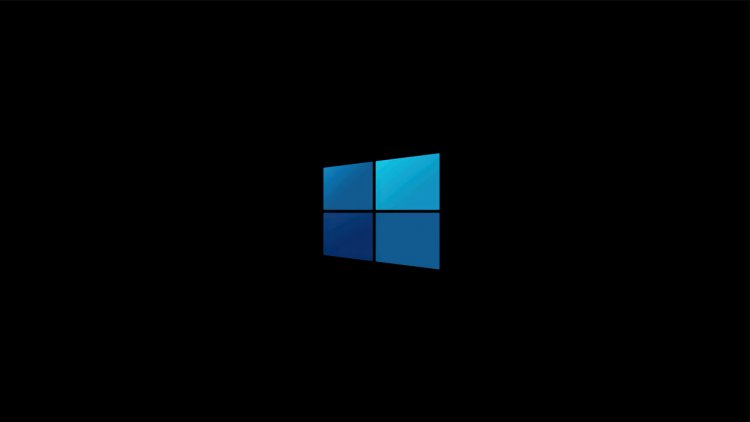
Windows-användare stöter på felkoden 0x000000520 när de ansluter till skrivaren, tillsammans med felet "Windows kan inte ansluta till skrivaren", vilket hindrar användare från att ansluta till maskinen. Om du står inför ett sådant problem kan du hitta lösningen genom att följa stegen nedan.
Vad är Windows Printer Error 0x000000520?
Vi stöter på ett sådant fel på grund av ett problem med det nya uppdateringspaketet för Windows. Nätverkssäkerheten som ingår i detta paket ger oss ett sådant problem när en anslutning görs till skrivaren i nätverket. Med andra ord verkar det vara ett fel som uppstår med nätverkssäkerhetsplugin för Windows-utvecklare, inte ett användarfel. För att lösa detta kan du nå lösningen av problemet genom att utföra följande procedur.
Så här fixar du Windows-skrivarfel 0x000000520
Vi kommer att berätta några förslag för att lösa detta fel.
1-) Avinstallera Windows Update
För att bli av med detta fel måste vi först avinstallera säkerhetsuppdateringen för Microsoft Windows (KB5006674). För detta;
- Öppna den genom att skriva "Kontrollpanelen" i sökfältet Start.
- Klicka på alternativet Avinstallera ett program på fliken Program.
- Klicka på alternativet "Visa installerade uppdateringar" till vänster.
- Högerklicka på Säkerhetsuppdatering för Microsoft Windows (KB5006674) och klicka på avinstallera och avinstallera uppdateringen.
Efter denna process startar du om datorn och kontrollerar om problemet kvarstår.
2-) Slå på skrivarskydd
Vi kan helt åtgärda detta problem genom att aktivera skrivarskyddet i registret. För detta;
- Öppna startsökningsskärmen genom att skriva regedit.
- Skriv Computer\HKEY_LOCAL_MACHINE\SYSTEM\CurrentControlSet\Control\Print i sökrutan ovan och tryck på Retur. Om den inte kan hitta sökvägen, hitta den manuellt.
- Vi skapar ett nytt register genom att högerklicka på skärmen som öppnas till höger och välja Nytt>DWORD (32-bitars) värde.

- Ändra registernamnet vi just skapade till RpcAuthnLevelPrivacyEnabled och dubbelklicka på det.
- På skärmen som öppnas, ställ in värdedata till 0 och tryck på OK-knappen.

Efter att ha utfört inställningarna kommer du att bli av med detta fel genom att starta om din dator.
3-) Aktivera signaturkrav
Om upprätthållande av förarens signatur är inaktiverat kan den firmware som ska signeras inte köras och vi kommer att stöta på en felkod. För att förhindra detta fel kan vi aktivera drivrutinssignaturen genom att skriva kod på kommandotolksskärmen. För detta;
- Skriv cmd på startskärmen och kör den som administratör.
- Skriv in följande kodavsnitt på kommandotolksskärmen som öppnas och tryck på enter.
- bcdedit /set nointegritychecks off
När processen har tillämpats, starta om datorn och kontrollera om problemet kvarstår.








![Hur åtgärdar jag YouTube-serverfelet [400]?](https://www.hatauzmani.com/uploads/images/202403/image_380x226_65f1745c66570.jpg)









