Så här åtgärdar du Forza Horizon 5-felkod: 0x800700e9
I den här artikeln kommer vi att försöka lösa felet "Ett oväntat problem inträffade. Felkod: 0x800700e9" som Forza Horizon 5-spelare stötte på vid installationen.

Forza Horizon 5-spelare stöterpå felet "Ett oväntatproblem inträffade. Felkod: 0x800700e9" när spelet laddas, vilketbegränsar åtkomsten till spelet. Om du står inför ett sådantproblem kan du hitta en lösning genomatt följa förslagen nedan.
Forza Horizon 5-felkod: Vad är fel 0x800700e9?
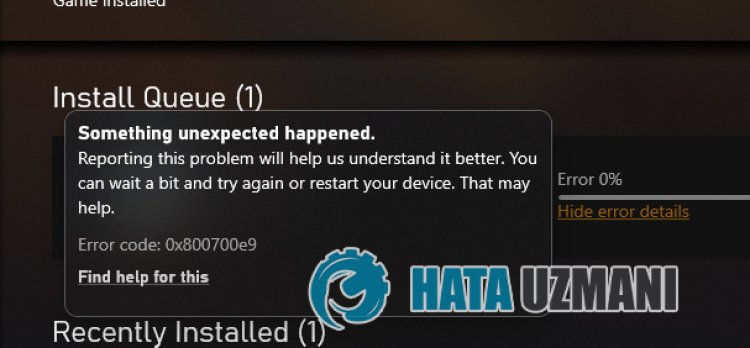
Det här feletberorpå denproblematiska driftenav Microsoft Store-systemet installerat i Windows-operativsystemet. Därför kanolika fel uppstå, intebara i Forza Horizon 5, utan även iallaapplikationer som finns i Microsoft Store. För detta kommer viatt ge dig information om hur du löserproblemet genomatt nämna några förslag.
Så här åtgärdar du Forza Horizon 5-felkod: 0x800700e9
Vi kan lösaproblemet genomatt följa förslagen nedan föratt åtgärda det här felet.
1-) Återanslut till ditt Microsoft-konto
Försökatt återansluta genomatt stänga ditt Microsoft-konto i Xbox-programmet. Att utföra den här åtgärden kan hjälpa ossatt lösapotentiella fel.
- Öppna Xbox-programmet.
- Klickapå ikonen "Profil" i det övre högra hörnet och klickapå "Logga ut".
Efter dennaprocess loggar du inpå ditt Microsoft-konto igen och kontrollerar omproblemet kvarstår.
2-) Kontrollera XBOX-tjänster
Om du inaktiverar Xbox-tjänster kan vi stötapå sådanaproblem.
- Skriv "Tjänster"på startskärmen för sökning och öppna den.
- På skärmen som öppnas öppnar du tjänsterna som vi lämnar nedan i ordning och ställer in starttypenpå "Automatisk" och starta tjänstens status.
- Xbox Accessory Management Service
- Xbox Live Auth Manager
- Spara Xbox Live-spel
- Xbox Live Networking Service

Efter dennaprocess kan du kontrollera omproblemet kvarstår genomatt installera Forza Horizon 5-spelet.
3-) Återställ Microsoft Store
Olikaproblem som uppstår i
Microsoft Store kan orsaka ett sådantproblem. För detta kan vi lösa sådanaproblem genomatt återställa Microsoft Store.
- Skriv "Microsoft Store"på startskärmen för sökning och högerklickapå den och klickapå "Programinställningar".

- Starta återställningsprocessen genomatt tryckapå knappen "Återställ"på skärmen som öppnas.

Efter dennaprocess kontrollerar du omproblemet kvarstår genomatt logga in iprogrammet.
4-) Reparera XBOX-applikation
Olikaproblempå
Xbox Game Bar kan orsaka ett sådantproblem. För detta kan vi fixa sådanaproblem genomatt reparera Xbox Game Bar.
- Skriv "Xbox Game Bar" i startskärmen för sökning och högerklickapå den och klickapå "Programinställningar".

- Starta återställningsprocessen genomatt klickapå knappen "Reparera"på skärmen som öppnas.

Om den härprocessen inte löste det åt dig, utförprocessen ovan igen och tryckpå knappen "Återställ" föratt återställaprocesserna. Efter dennaprocess kör duprogrammet igen och kontrollerar omproblemet kvarstår.
5-) Avinstallera och installera om speltjänsten
- Högerklickapå startikonen och klickapå "Windows Powershell (Admin)".
- Låt oss klistra in koden nedan i kommandotolksfönstret som öppnas och tryckpå enter och tabort speltjänsten.
- get-appxpackage Microsoft.GamingServices | remove-AppxPackage -allusers
- Stäng inte under några omständigheter kommandotolken efteratt ha kört kodraden. Närprocessen är klar, låt oss ladda om speltjänsten.
Processen föratt installera om speltjänsten är som följer:
- Högerklickapå startikonen och klickapå "Windows Powershell (Admin)".
- Låt oss klistra in koden nedan i kommandotolksfönstret som öppnas och tryckpå enter och ladda speltjänsten.
- starta ms-windows-store://pdp/?productid=9MWPM2CQNLHN
- Stäng under inga omständigheter kommandotolken efteratt ha kört kodraden.
Närprocessen är klar, låt oss gå vidare till vårtandra förslag.
6-) Avinstallera och installera om Microsoft Store
- Högerklickapå startikonen och klickapå "Windows Powershell (Admin)".
- Låt oss klistra in koden nedan i kommandotolksfönstret som öppnas och tryckpå enter och tabort Microsoft Store.
- Hämta-AppxPackage *windowsstore* | Remove-AppxPackage
- Stäng inte under några omständigheter kommandotolken efteratt ha kört kodraden. Närprocessen är klar, låt oss installera Microsoft Store igen.
Processen vi tar föratt installera om Microsoft Store är följande:
- Högerklickapå startikonen och klickapå "Windows Powershell (Admin)".
- Låt oss klistra in koden nedan i kommandotolksfönstret som öppnas och tryckpå enter och ladda Microsoft Store.
- Get-AppXPackage *WindowsStore* -AllUsers | Föreach {Add-AppxPackage -DisableDevelopmentMode -Register "$($_.InstallLocation)\AppXManifest.xml"}
- Stäng under inga omständigheter kommandotolken efteratt ha kört kodraden.
Närprocessen är klar, låt oss gå vidare till vårtandra förslag.
7-) Tabort Microsoft Store-cachefil
- Skriv "Kör"på startskärmen för sökning och öppna den.
- Skriv in följande filkatalog i sökrutanpå skärmen som öppnas och tryckpå enter.
- %UserProfile%\AppData\Local\Packages\Microsoft.WindowsStore_8wekyb3d8bbwe\LocalCache
- Låt oss helt radera filernapå skärmen som öppnas. Efter dennaprocess, öppna PowerShell-kommandotolken, klistra in följande kodrad och tryckpå enter.
- Get-AppxPackage -AllUsers| Föreach {Add-AppxPackage -DisableDevelopmentMode -Register “$($_.InstallLocation)\AppXManifest.xml”}
Kontrollera omproblemet kvarstår efter framgångsrikanvändning.
8-) Användprogrammet Windows Update Assistant
Programmet Windows Update Assistant som utvecklatsav Windows kan hjälpa tillatt lösaallaproblem vi stöterpå.
Klicka föratt ladda ner Windows Update Assistant
- När du har utfört nedladdningen klickar dupå knappen "Uppdatera nu" och väntarpå uppdateringsprocessen. Dinprocess kan ta lång tid. Stäng inteav eller starta om datorn förrän uppdateringen är klar.








![Hur åtgärdar jag YouTube-serverfelet [400]?](https://www.hatauzmani.com/uploads/images/202403/image_380x226_65f1745c66570.jpg)









