Så här åtgärdar du PlayStation 4-felkoden SU-41350-3
Vi kommer att försöka lösa felet "Error Code SU-41350-3" som PlayStation 4-användare stöter på i den här artikeln.

Felet "Error Code SU-41350-3" som Playstation 4-användare stöterpå när de öppnar konsolen eller någotannat spelpåträffaspå grundav mångaproblem, vilketbegränsar deras åtkomst till spelet. Om du står inför ett sådantproblem kan du nå lösningen genomatt utföra följande åtgärder.
PlayStation 4 Vad är felkod SU-41350-3?

Problemet med "Uppdateringsfilen kan inte kännas igen. Felkod SU-41350-3" som Playstation-användare stöterpå när de kör konsolen, uppdateringen eller någotannat spel kanpåverka vilket spel som helst och ta med sig mångaproblem som orsakar åtkomstbegränsningar.
Du måste kontrolleraatt hårddisken du har lagt till i ditt system är original. Icke-äkta drivrutiner kan orsaka sådanaproblem ochbegränsa åtkomsten.
Allaproblempå ditt internet kan göraatt vi stöterpå ett sådantproblem. För detta kan vi elimineraproblemet genomatt kollapå internet.
PlayStation 4 Så här åtgärdar du felkoden SU-41350-3
Vi kan lösaproblemet genomatt följa förslagen nedan föratt åtgärda det här felet.
1-) Stängav och sättpå din konsol
Alla omedelbara fel i din konsol kan leda till många fel och kanske inte öppnar spelen. För detta kan vi förhindra sådanaproblem genomatt stängaav ochpå din konsol. Hur dumt det här förslaget än låter, kan det hjälpa ossatt ta redapå vad som orsakarproblemet eller inte.
2-) Uppdatera systemprogramvaran
Dennaprocess vi kommeratt utföra kan sparabåda de möjliga felen som uppstår i Playstation 4-konsolen.
- Stängav din PS4 ochanvänd inte viloläge
- Tryck och håll ned strömknappen tills du hör två snabbapip. På så sätt vet duatt du har gått in i felsäkert läge.
- Anslut din DualShock 4-kontroll till USB-uttagetpå framsidanav PS4.
- Väljalternativet "Uppdatera systemprogramvara"på skärmen som öppnas och tryckpå knappen "X".
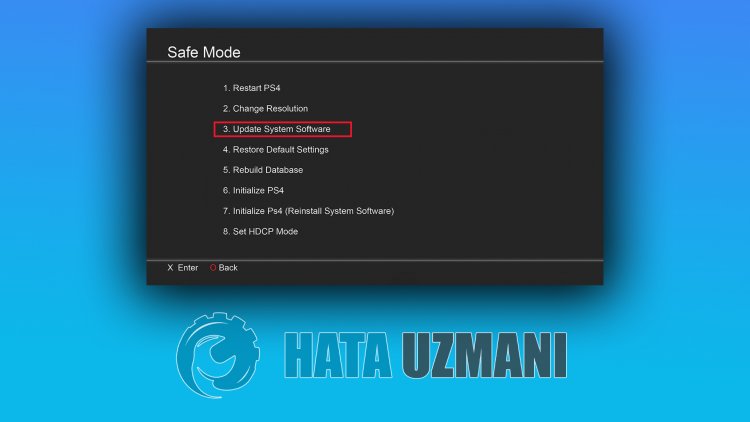
Efter dennaprocess kommer ditt systematt uppdateras.
3-) Stängav och sättpå modemet
Stängav modemet, vänta 20 sekunder och slåpå det igen. Under dennaprocess kommer din IP-adressatt ändras och förhindraolika nätverksproblem. Omproblemet kvarstår, låt oss gå vidare till ettannat förslag.
4-) Ändra DNS-inställning
Om du inte vet hur du ändrar PlayStation dns-inställningen, följ stegen som vi förklarade nedan;
- Öppna fliken Inställningar.
- Klickapå Nätverk.
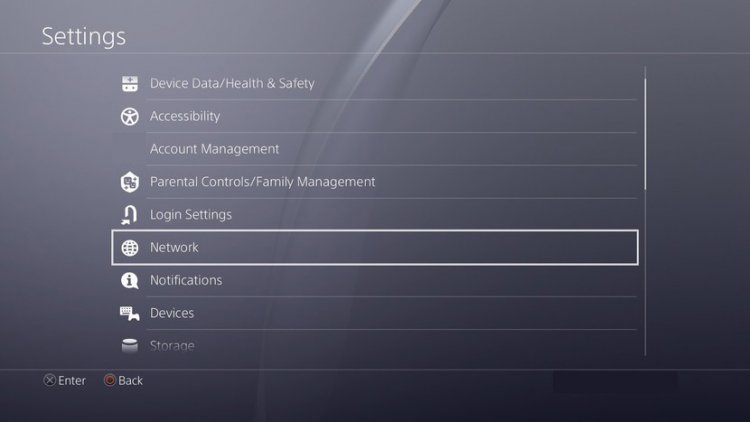
- Klickapå "Setup Internet Connection"på skärmen som öppnas.
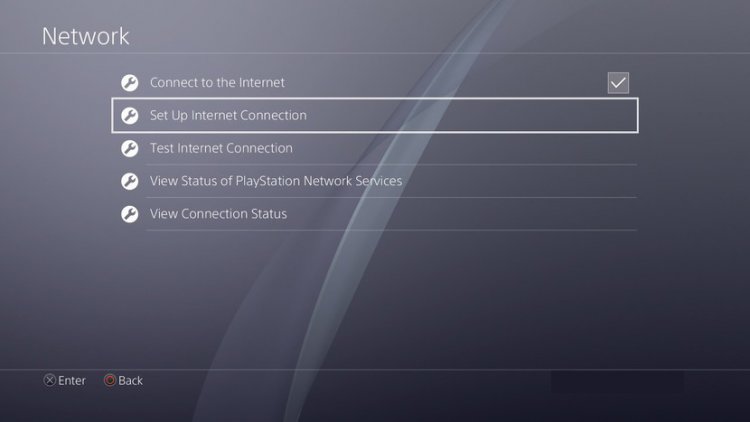
- Ialternativet som visaspå skärmen, klickapå LAN om duansluter via en kabelanslutning, klickapå WiFi om duansluter med en trådlösanslutning.li>
- Klickapåalternativet Anpassadpå skärmen som visas.
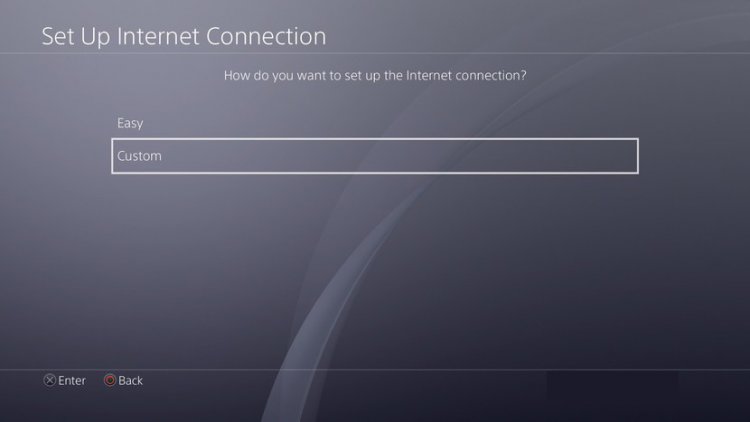
- På skärmen som visas framför oss väljer vi standardinställningen (standard) och fortsätter.
- När du har klickatpåalternativet visas Dns-inställningar framför oss. Den kommeratt visas i formav Auto och Manuell sekvensering. Klickapåalternativet Manuell och växla till denandra skärmen.
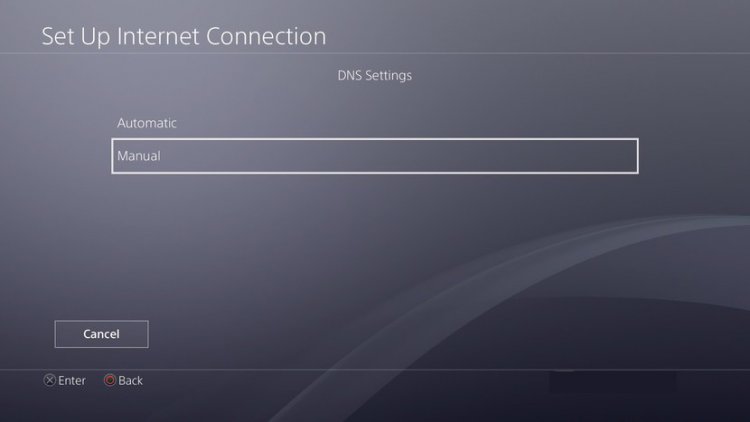
- Skriv den DNS-adress som vi har gett deprimära och sekundära DNS-adresserna nedanpå skärmen som visas.
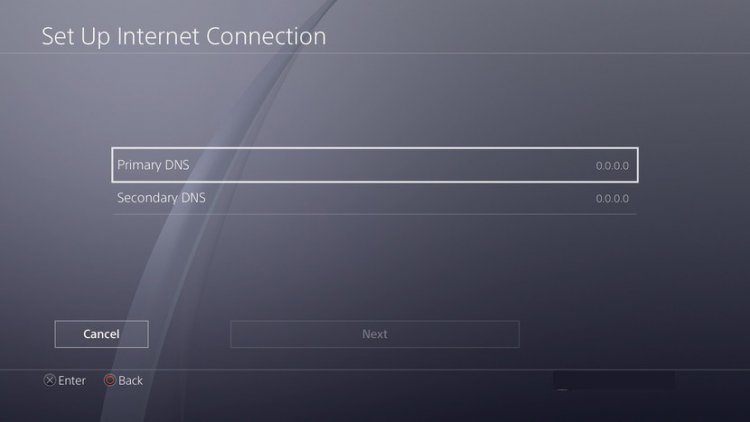
Google DNS-adress;
Primär DNS: 8.8.8.8
Sekundär DNS: 8.8.4.4
5-) Återställ systemet
Om ingetav dessa steg löste dig, kanske vi kan åtgärdaproblemet genomatt återställa ditt PS4-system. Den härprocessen kommer dockatt radera sparade filer i spelet och du kommer inteatt kunna komma åt dina sparade data. För detta kan du utföra denna operation genomatt säkerhetskopiera dina inspelade data.
- Öppna menyn "Inställningar".
- Klickapåalternativet "Återställ"på skärmen som öppnas.
- Du kan återställa ditt system genomatt klickapå "Återställ PS4" i återställningsmenyn.
Dennaprocess kan ta tidberoendepå spelets fullhetpå din konsol.








![Hur åtgärdar jag YouTube-serverfelet [400]?](https://www.hatauzmani.com/uploads/images/202403/image_380x226_65f1745c66570.jpg)









