Usb-enhet känns inte igen
Som ett resultat av våra iakttagelser kan Usb-enheten inte kända fel, vilket ofta ses på bärbara datorer, observeras att människor inte kan komma åt olika filer.

Hur löser jag USB-enhet som inte känns igen Fel?
STEG 1:
- Först och främst öppnar vi "energialternativen" genom att högerklicka på batteriikonen i datorns nedre högra hörn.
- För stationära datorer eller bärbara datorer kan du komma åt den med en annan metod från "Start> Kontrollpanelen> System och säkerhet> Energialternativ".
- På skärmen som visas klickar du på alternativet "Ändra planinställningar" till höger om vilket alternativ som är valt i önskad plan.
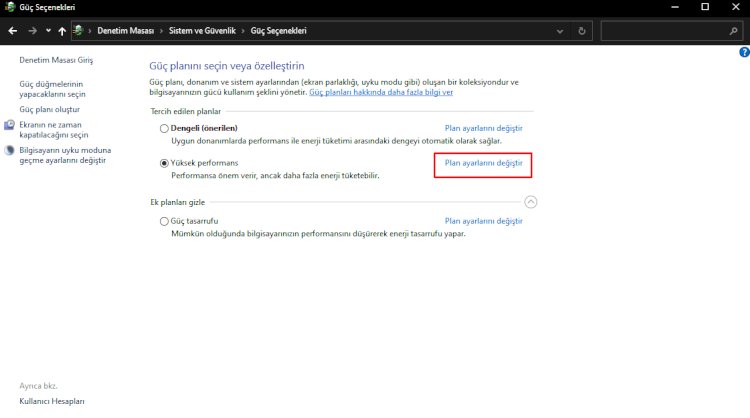
- Klicka på alternativet "Ändra avancerade ströminställningar" längst ned på skärmen som öppnas
- På skärmen som visas inaktiverar vi och sparar både fliken USB-inställningar och inställningen för USB-selektiv avstängning som jag visar dig nedan.
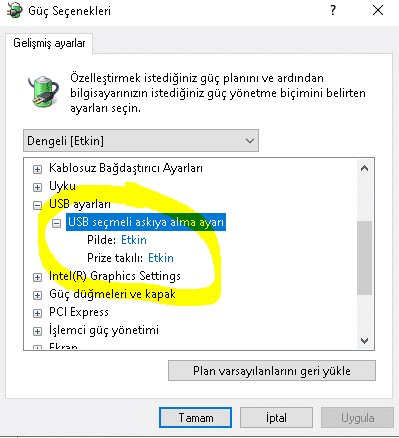
Steg 2:
Har du problem med din USB-enhet i det här steget? Om det finns, låt oss visa hur vi kan nå en lösning.
- Först och främst laddar vi ner programmet genom att klicka på länken jag lämnar nedan.
- När du har slutfört nedladdningen och installerat den klickar du bara på knappen som säger "Skanna" och utför skanningsprocessen.
- I den här processen hittar och uppdaterar programmet den nya versionen automatiskt om det finns ett problem på någon av dina enheter.
- Vi väntar på att processen ska slutföras genom att trycka på alternativet "Uppdatera" som kommer upp och välja "Ladda om dator automatiskt".
NEDLADDNINGSLÄNK:https://driver-booster-free.en.softonic.com/windows/redirect-download?utm_medium=redirection&utm_source=iobit.com&utm_campaign=driverbooster
Steg 3
Om inget av det jag sa ovan hände, låt oss fortsätta.
- Låt oss först gå till startsökningsmenyn och köra kommandot "cmd" som administratör.
- Vi anger koden jag kommer att ge nedan till kommandot som öppnas och trycker på Enter.
KOD: msdt.exe -id DeviceDiagnostic
- Du kommer att se ett fönster som kommer att upptäcka problemen relaterade till hårdvara och enheter och utföra korrigerings- och uppdateringsprocesser och klicka på "nästa".
- Systemet kommer att upptäcka problemen i enheterna på den här skärmen och göra korrigeringar.
- Sedan säger vi "nästa" och om det hittade ett fel säger vi "rätt".
- När alla processer är klara startar vi om datorn.
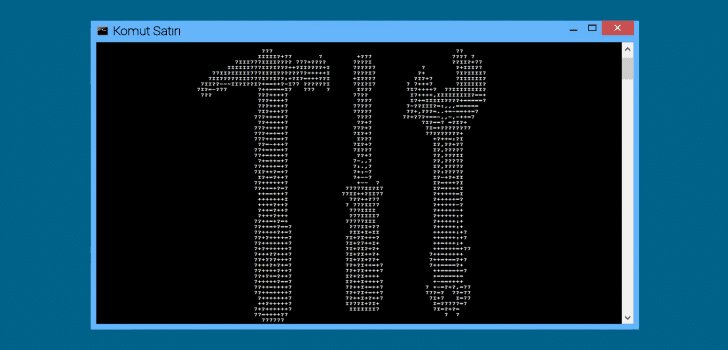
Steg 4
Om de lösningar som beskrivits ovan inte fungerade på något sätt bör vi göra Windows Update i det här steget. Eftersom andra Windows-versioner alltid är känsliga för fel kan det fel vi får bero på den aktuella Windows-versionen vi använder. Låt oss se om det finns en Windows-uppdatering för detta.
- Vi öppnar den genom att komma till Start-sökningen och skriva Sök efter uppdateringar.
- Klicka på knappen Sök efter uppdateringar under Windows Update, och om den senaste versionen av Windows är tillgänglig kommer den att uppdatera dig.
- När uppdateringen är klar kan du starta om datorn.








![Hur åtgärdar jag YouTube-serverfelet [400]?](https://www.hatauzmani.com/uploads/images/202403/image_380x226_65f1745c66570.jpg)




















