Valorant Blue Screen Error Lösning
Felet "Blå skärm" som Valorant -användare stöter på ger många problem. Låt oss ta reda på varför vi stöter på det här felet.

Det blå skärmfelet som Valorant -spelare har stött på nyligen kan bero på många anledningar. Det verkar vara ett misstag som nästan kommer att överväldiga spelarnas tålamod. Låt oss prata om varför vi stöter på detta fel och hur man löser Valorant Blue Screen Error.
Varför får jag ett felaktigt blåskärmsfel?
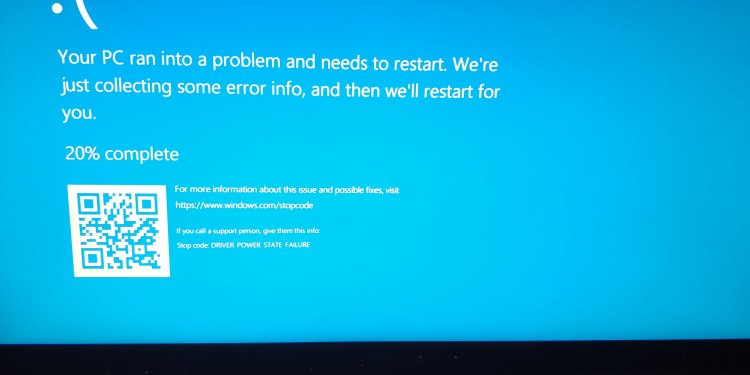
Den främsta anledningen till att få blåskärmsfelet sägs vara Anti-Cheat, eller Vanguard, utvecklat av Riot Games. Så varför jämför det oss med ett sådant fel? Svaret på denna fråga borde faktiskt ställas till spelutvecklarna.
Några av anledningarna till att ge ett annat fel är att vårt Windows-operativsystem inte är uppdaterat eller att antivirusprogrammet blockerar alla program relaterade till Valorant-filer. Ja, du hörde rätt, antivirusprogram blockerar Valorant -program.
Slutligen, i en annan lösning, måste våra enhetsdrivrutiner vara uppdaterade. För att inte stöta på sådana problem måste vi hålla fönstren och enhetsuppdateringen ständigt uppdaterade.
Hur åtgärdar jag Valorant Blue Screen -fel?
Baserat på de tre förslagen som vi har förklarat ovan kommer vi att lösa Valorant Blue Screen Error tillsammans med dig.
1-) Låt oss ta bort Riot Vanguard-filen
Om programvaran Vanguard Anti Cheat som de släppte för Valorant -spelet, som Riot -utvecklare vill vara ett rättvist system, kraschar eller stoppas i vissa fall, ger det många fel. Vårt förslag för att lösa detta fel skulle vara att radera Riot Vanguard -filen.
- Först och främst, låt oss komma åt Riot Vanguard -filen genom att ange mappen C:\Program Files\Riot Vanguard. (Dina spelfiler måste finnas i mappen C: \)
- Låt oss säga ja till varningen som vi stöter på genom att öppna programmet uninstall.exe på skärmen som öppnas.
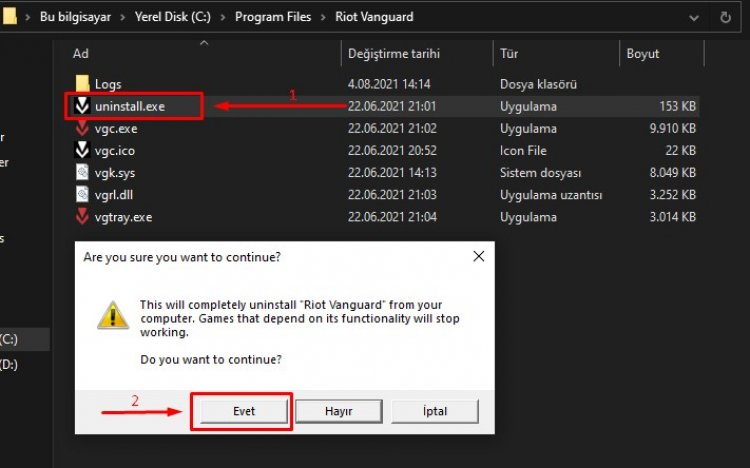
- Låt oss vänta lite tills Riot Vanguard raderas.
- Låt oss köra Valorant Launcher som administratör direkt efter att den har tagits bort.
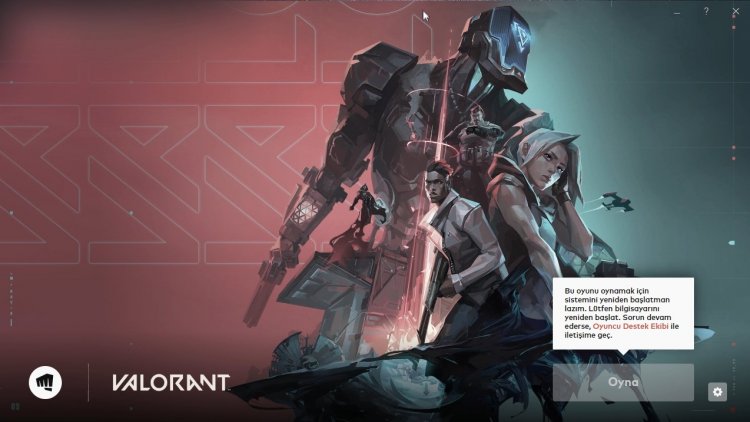
- Startprogrammet installerar Vanguard automatiskt. Det ber att starta om vår dator. Låt oss starta om vår dator.
- Låt oss starta om vår dator och köra Valorant Launcher igen som administratör för att bekräfta om Vanguard -installationen har skett.
- Omedelbart efter att vi har bekräftat, låt oss öppna den genom att skriva Tjänster i sökfältet Start.
- Direkt efter att skärmen Tjänster öppnas hittar du tjänsten som säger vgc och dubbelklickar på den.
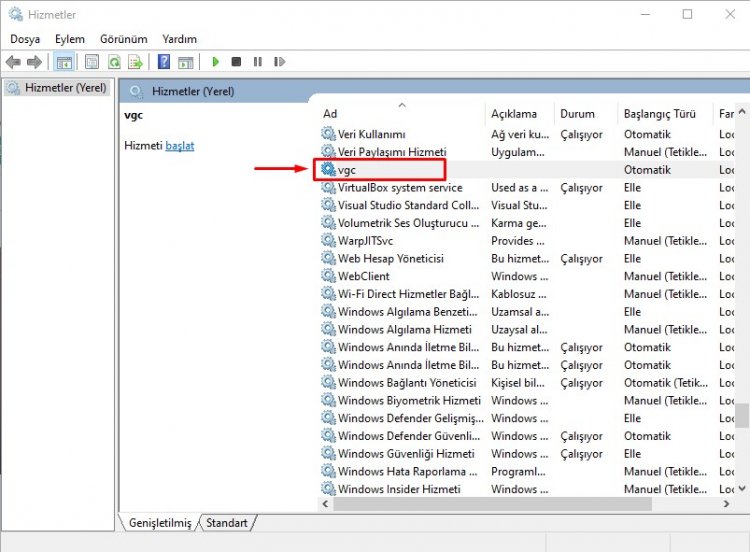
- Låt oss sedan ställa in starttypen till automatisk och tryck på knappen Apply.
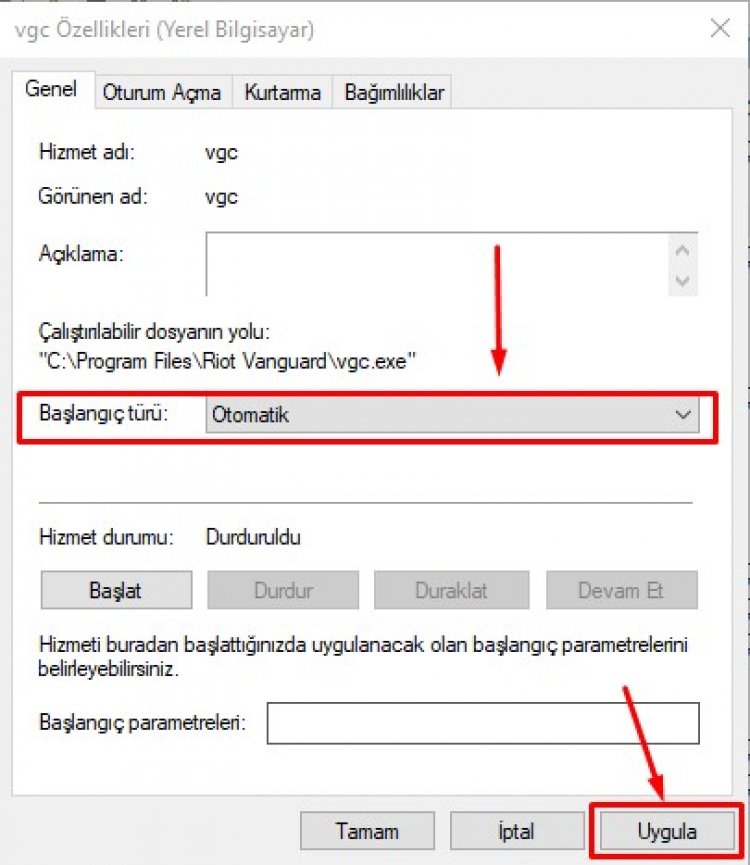
- Om servicestatus visas som stoppad, låt oss starta servicestatusen genom att trycka på Start -knappen.
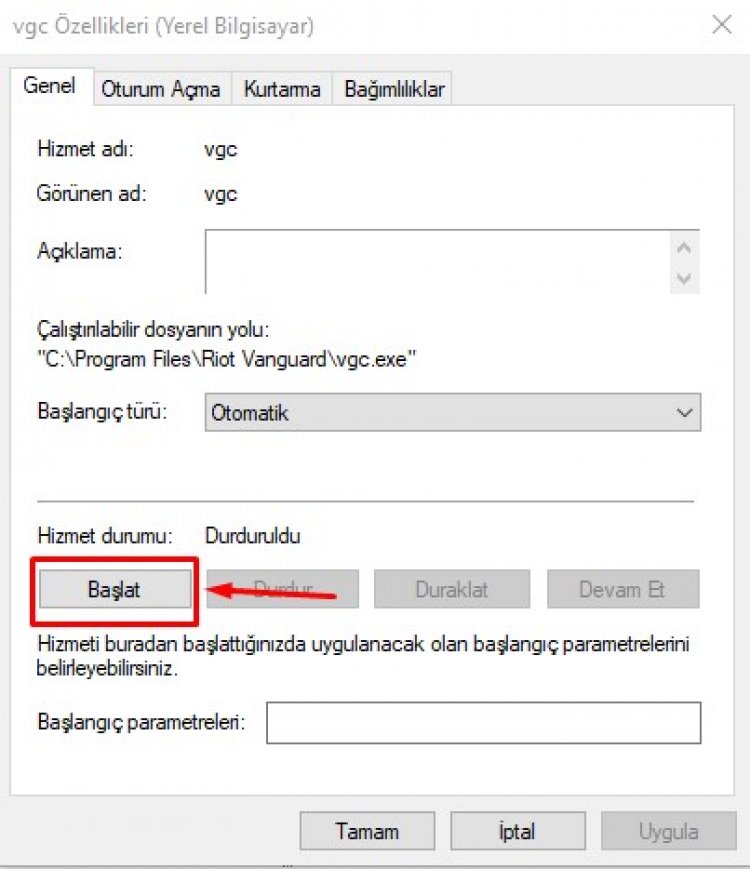
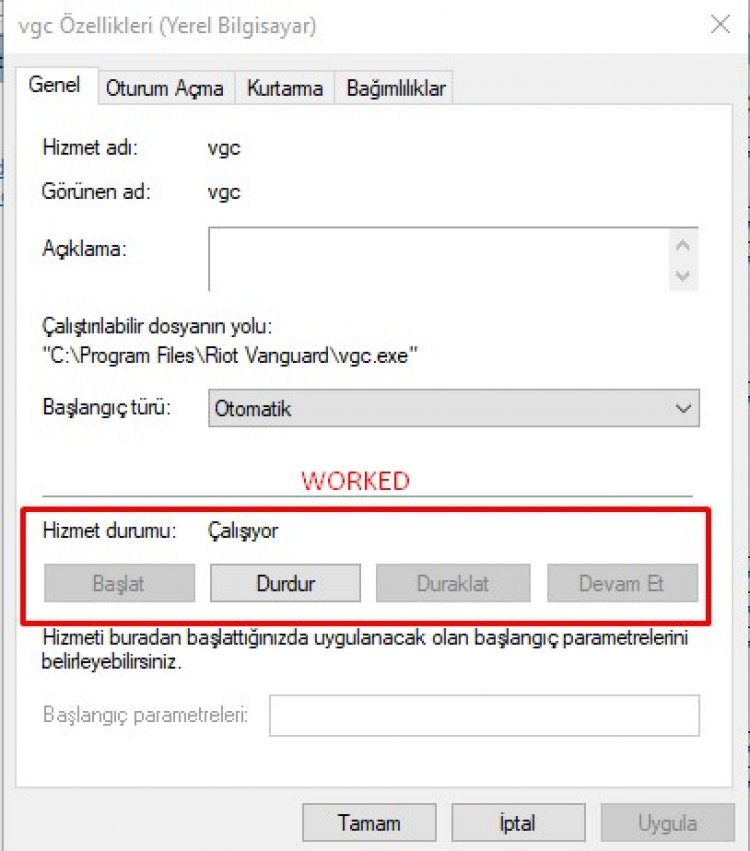
- Efter denna process kan vi öppna Valorant -spelet.
2-) Håll ditt Windows operativsystem uppdaterat
För att undvika sådana problem måste vi hålla vårt Windows-operativsystem uppdaterat.
- Skriv Sök efter uppdateringar i Windows sökfält och öppna den.
- Klicka på knappen Sök efter uppdateringar på uppdateringsskärmen som öppnas för att bekräfta om din dator är uppdaterad.
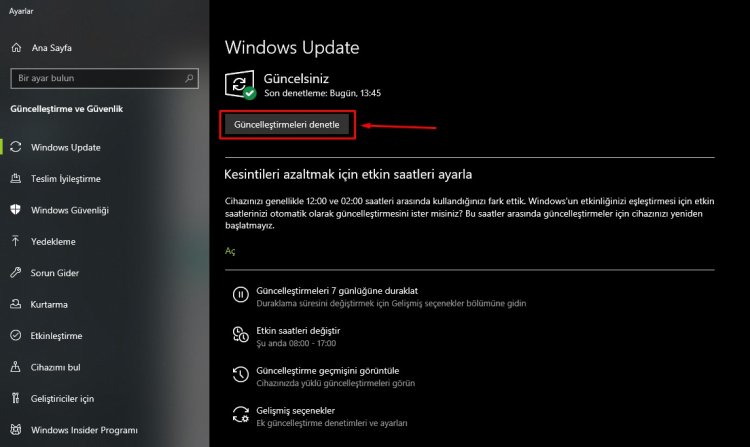
- Om den inte är uppdaterad kan du försöka installera den senaste versionen och köra programmet Valorant Launcher som administratör och gå in i spelet.
3-) Håll dina enhetsdrivrutiner uppdaterade
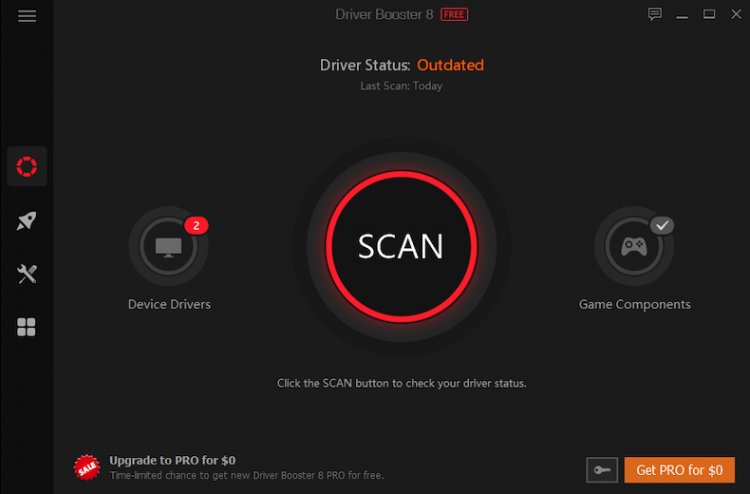
Om dina enhetsdrivrutiner saknas eller är inaktuella kan det ge många fel. Därför är det en bra idé att hålla dina enhetsdrivrutiner uppdaterade.
- Låt oss ladda ner Driver Booster -programmet för att automatiskt skanna våra enhetsdrivrutiner och bekräfta om de är uppdaterade.
- När du har utfört installationsprocessen och öppnat programmet kan du se och uppdatera dina föråldrade enheter genom att klicka på knappen Skanna.
- Om du har föråldrade enheter startar du om datorn genom att uppdatera till den senaste versionen.
- När du har startat om datorn kan du prova att köra Valorant Launcher som administratör och gå in i spelet.








![Hur åtgärdar jag YouTube-serverfelet [400]?](https://www.hatauzmani.com/uploads/images/202403/image_380x226_65f1745c66570.jpg)









