Valorant TPM 2.0 ve Secure Boot Hatası Çözümü
"TPM 2.0 and Secure Boot"-felet som Windows-användare stöter på när de kör Valorant-spelet öppnar vanligtvis inte spelet genom att visas framför Windows 11-användare.

"Denna version av avantgarde kräver att tpm version 2.0 och säker start är aktiverad för att kunna spela." felet tär på tålamodet hos många spelare. Om du stöter på ett sådant fel kan du lösa problemet genom att utföra följande steg.
Vad är Valorant TPM 2.0 och Secure Boot Error?
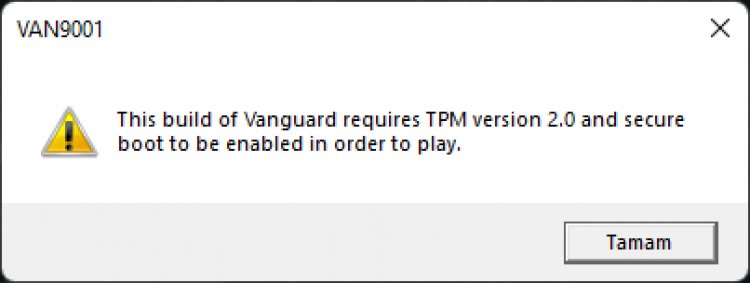
Denna situation är Vanguard-systemet utvecklat av Riot Games, tyvärr kan vi stöta på ett sådant problem på grund av inkompatibiliteten hos Windows 11-operativsystemet. Förutom detta problem vi stötte på, visas det också som ett VAN 1067-fel. Om du har inaktiverat TPM 2.0 eller Secure Boot i Windows operativsystem kommer du inte att kunna starta eller spela VALORANT. För att lösa detta problem helt, kommer vi att försöka lösa det genom att berätta några steg.
Hur fixar jag Valorant TPM 2.0 och Secure Boot Error?
För att åtgärda detta fel måste vi först komma till startskärmen och aktivera TPM 2.0 och Secure Boot-funktionen.
Startinställning för moderkort av ny typ
För användare av MSI Pro Series moderkort;
- Öppna menyn Inställningar genom att klicka på Start-menyn.
- Klicka på Återställning i menyn som öppnas.
- Starta om datorn genom att klicka på alternativet Avancerad start på återställningsskärmen som öppnas.
- Klicka på alternativet Felsökning på skärmen som öppnas.
- Klicka på Avancerade alternativ under rubriken Felsökning.
- Klicka på UEFI Firmware Settings under rubriken Advanced Options.
Efter denna process kommer vi att stöta på startskärmen.
- Klicka på Säkerhetsmenyn ovan.
- Klicka på Trusted Computing i Säkerhetsmenyn.
- På skärmen som öppnas klickar vi på alternativet Security Device Support och aktiverar det.
- Om alternativet AMD fTPM Switch nedan är Disabled, väljer vi alternativet AMD CPU fTPM.
Ovanstående åtgärd aktiverar TPM-alternativet. Vårt nästa steg kommer att vara inställningen för att aktivera alternativet Secure Boot.
- Klicka på Avancerat-menyn ovan.
- Klicka på alternativet Windows OS Configuration i menyn Avancerat.
- På skärmen som öppnas klickar vi på alternativet BIOS UEFI / CSM Mode och väljer UEFI-alternativet.
Efter denna process öppnas ett nytt alternativ nedan.
- Klicka på Säker start, vilket kommer att vara det nya alternativet som öppnas.
- Klicka på Säker start och ändra den till Aktiverad.
Processen vi utför här kommer att aktivera funktionen Säker start. Nu kommer TPM 2.0 och Secure Boot att aktiveras i denna process.
- Klicka på Save & Exit-menyn ovan.
- Genom att klicka på alternativet Spara ändringar och avsluta på skärmen som öppnas klickar vi på Ja till varningen vi ser, sparar den och startar om vår dator.
Efter denna process kommer din dator att starta om och du kommer att kunna öppna Valorant-spelet utan problem.
För användare av GIGABYTE moderkort;
- Öppna menyn Inställningar genom att klicka på Start-menyn.
- Klicka på Återställning i menyn som öppnas.
- Starta om datorn genom att klicka på alternativet Avancerad start på återställningsskärmen som öppnas.
- Klicka på alternativet Felsökning på skärmen som öppnas.
- Klicka på Avancerade alternativ under rubriken Felsökning.
- Klicka på UEFI Firmware Settings under rubriken Advanced Options.
Efter denna process kommer vi att stöta på startskärmen.
- På startskärmen vi stöter på öppnar vi den klassiska menyn genom att trycka på F2-tangenten.
- Öppna först BIOS-menyn så att vi kan aktivera alternativet Boot Security.
- Klicka på alternativet CSM Support nedan och inaktivera det.
- Klicka sedan på alternativet Säker start nedan.
- På skärmen vi stöter på klickar vi på alternativet Secure Boot och ändrar det till Enabled.
Här har vi aktiverat funktionen Secure Boot. Vårt nästa steg kommer att vara inställningen för att aktivera TPM-alternativet.
- Klicka på menyn kringutrustning ovan.
- Vi ändrar AMD CPU fTPM-funktionen på skärmen vi stöter på till Aktiverad.
Processen vi utför här kommer att aktivera funktionen Säker start. Nu kommer TPM 2.0 och Secure Boot att aktiveras i denna process.
- Klicka på Spara och avsluta-menyn ovan.
- På skärmen som öppnas klickar vi på alternativet Save & Exit Setup, klickar på Ja till varningen vi ser, sparar den och startar om vår dator.
Efter denna process kommer din dator att starta om och du kommer att kunna öppna Valorant-spelet utan problem.
Startinställning för moderkort av gammal typ
- Öppna menyn Inställningar genom att klicka på Start-menyn.
- Klicka på Återställning i menyn som öppnas.
- Starta om datorn genom att klicka på alternativet Avancerad start på återställningsskärmen som öppnas.
- Klicka på alternativet Felsökning på skärmen som öppnas.
- Klicka på Avancerade alternativ under rubriken Felsökning.
- Klicka på UEFI Firmware Settings under rubriken Advanced Options.
Efter denna process kommer vi att stöta på startskärmen.
- Vi når Boot-menyn ovan.
- Vi ändrar Boot Mode-funktionen i Boot-menyn till UEFI.
- Vi ändrar funktionen Säker start nedan till Aktiverad.
Här har vi aktiverat funktionen Secure Boot. Vårt nästa steg kommer att vara inställningen för att aktivera TPM-alternativet.
- Vi når menyn Säkerhet ovan.
- Vi ändrar egenskapen Change TPM (TCM) State i Säkerhet-menyn till Enabled.
Ovanstående åtgärd aktiverar TPM-alternativet. Efter denna process, tryck på F10-tangenten för att spara informationen och starta om datorn. Du kommer inte längre att stöta på några fel när du öppnar Valorant-spelet.








![Hur åtgärdar jag YouTube-serverfelet [400]?](https://www.hatauzmani.com/uploads/images/202403/image_380x226_65f1745c66570.jpg)




















