จะแก้ไขรหัสข้อผิดพลาด Rainbow Six Siege 10-0x00000 ได้อย่างไร?
ในบทความนี้ เราจะพยายามแก้ปัญหา "Error Code 10-0x00000" ที่ผู้เล่น Rainbow Six Siege พบหลังจากเปิดเกม

ผู้เล่น Rainbow Six Siege พบ "รหัสข้อผิดพลาด 10-0x00000" หลังจากเปิดเกม ซึ่งจำกัดการเข้าถึงเกม หากคุณกำลังประสบปัญหาดังกล่าว คุณสามารถค้นหาวิธีแก้ไขโดยทำตามคำแนะนำด้านล่าง
รหัสข้อผิดพลาด Rainbow Six Siege 10-0x00000 คืออะไร
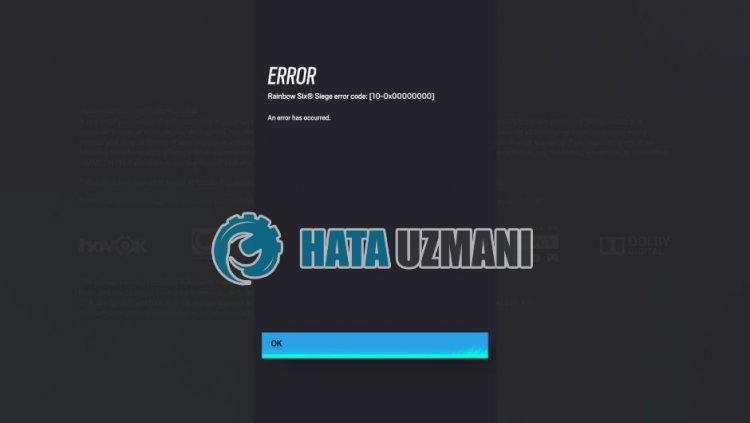
ปัญหา "รหัสข้อผิดพลาด 10-0x00000" ที่ผู้เล่น Rainbow Six Siege มักพบมักเกิดจากเซสชันของแอปพลิเคชัน Ubisoft ไม่ถูกอ่านหรือการเชื่อมต่ออินเทอร์เน็ตไม่เสถียร ทำให้ไม่สามารถเข้าเกมได้ สำหรับสิ่งนี้ เราจะพยายามแก้ปัญหาด้วยการบอกคำแนะนำสองสามข้อให้คุณทราบ
วิธีแก้ไขรหัสข้อผิดพลาด Rainbow Six Siege 10-0x00000
ในการแก้ไขข้อผิดพลาดนี้ คุณสามารถค้นหาวิธีแก้ไขปัญหาได้โดยทำตามคำแนะนำด้านล่าง
1-) สร้างท่าเรือส่วนตัวสำหรับ Rainbow Six Siege
เราสามารถแก้ไขปัญหาได้โดยการปรับพอร์ตที่กำหนดค่าไว้สำหรับ Rainbow Six Siege
- ในหน้าจอเริ่มค้นหา ให้พิมพ์ "Windows Defender Firewall" แล้วเปิดขึ้นมา
- คลิกที่ "การตั้งค่าขั้นสูง" ที่ด้านซ้ายของหน้าจอที่เปิดขึ้น
- คลิกที่ตัวเลือก "กฎขาเข้า" ที่ด้านซ้ายของหน้าต่างที่เปิดขึ้น และคลิกที่ตัวเลือก "กฎใหม่" ทางด้านขวา
- เลือกตัวเลือก "พอร์ต" ในหน้าต่างใหม่ที่เปิดขึ้นและคลิกปุ่ม "ถัดไป"
- หลังจากขั้นตอนนี้ ให้เลือกตัวเลือก "TCP" และพิมพ์พอร์ตที่เราจะทิ้งไว้ด้านล่างในช่องและคลิกปุ่ม "ถัดไป"
- 13000, 13005, 13200, 14000, 14001, 14008, 14020, 14021, 14022, 14023, 14024
- จากนั้นเลือกตัวเลือก "อนุญาตการเชื่อมต่อ" กดปุ่ม "ถัดไป" ตั้งค่าสามตัวเลือกตามที่เลือกแล้วคลิกปุ่ม "ถัดไป ปุ่ม " .
- จากนั้น ให้ตั้งชื่อพอร์ตที่เราดำเนินการติดตั้ง และกดปุ่ม "เสร็จสิ้น"
ในกระบวนการนี้ เราได้เพิ่มกฎใหม่ให้กับพอร์ต TCP ในการดำเนินการครั้งต่อไป เรามาสิ้นสุดกระบวนการของเราโดยเชื่อมต่อพอร์ต UDP
- จากนั้นเพิ่มกฎใหม่อีกครั้งและเลือก "พอร์ต" และคลิกปุ่ม "ถัดไป"
- หลังจากขั้นตอนนี้ ให้เลือกตัวเลือก "UDP" และพิมพ์พอร์ตที่เราจะทิ้งไว้ด้านล่างในช่องและคลิกปุ่ม "ถัดไป"
- 6015
- จากนั้นเลือกตัวเลือก "อนุญาตการเชื่อมต่อ" กดปุ่ม "ถัดไป" ตั้งค่าสามตัวเลือกตามที่เลือกแล้วคลิกปุ่ม "ถัดไป ปุ่ม " .
- จากนั้น ให้ตั้งชื่อพอร์ตที่เราดำเนินการติดตั้ง และกดปุ่ม "เสร็จสิ้น"
หลังจากขั้นตอนนี้ ให้เรียกใช้ Rainbow Six Siege เพื่อดูว่าปัญหายังคงมีอยู่หรือไม่
2-) ล้างไฟล์แคชของ Ubisoft Connect
ข้อผิดพลาดหรือข้อบกพร่องในไฟล์แคชชั่วคราวของแอปพลิเคชัน Ubisoft Connect อาจทำให้เราพบข้อผิดพลาดต่างๆ เช่นนี้ สำหรับสิ่งนี้ เราสามารถขจัดปัญหาได้โดยการล้างไฟล์แคชชั่วคราว
- พิมพ์ "เรียกใช้" ลงในหน้าจอเริ่มค้นหาแล้วกด Enter
- วางตำแหน่งไฟล์ "%localappdata%" ในหน้าต่างใหม่ที่เปิดขึ้นและกด Enter
- หลังจากขั้นตอนนี้ ให้ลบโฟลเดอร์ "Ubisoft Game Launcher"
- หลังจากลบโฟลเดอร์แล้ว ให้พิมพ์ "เรียกใช้" ในหน้าจอค้นหารีสตาร์ทแล้วกด Enter
- วางตำแหน่งไฟล์ "C:\ProgramData" ในหน้าต่างใหม่ที่เปิดขึ้นและกด Enter
- หลังจากการดำเนินการนี้ ให้ลบโฟลเดอร์ "Ubisoft"
หลังจากลบโฟลเดอร์ที่เราแสดง คุณสามารถเปิดเกมและตรวจสอบว่าปัญหายังคงมีอยู่หรือไม่
3-) ตรวจสอบการเชื่อมต่อของคุณ
ปัญหาเกี่ยวกับการเชื่อมต่ออินเทอร์เน็ตอาจทำให้เกิดข้อผิดพลาดได้มากมาย หากการเชื่อมต่ออินเทอร์เน็ตของคุณช้าลงหรือขาดการเชื่อมต่อ มาให้คำแนะนำเพื่อแก้ไขปัญหากันเถอะ
- หากความเร็วอินเทอร์เน็ตของคุณช้าลง ให้ปิดโมเด็มแล้วเปิดใหม่อีกครั้ง กระบวนการนี้จะช่วยให้อินเทอร์เน็ตของคุณผ่อนคลายลงเล็กน้อย
- เราสามารถขจัดปัญหาได้โดยการล้างแคชอินเทอร์เน็ต
ล้างแคช DNS
- พิมพ์ cmd ในหน้าจอเริ่มค้นหาและเรียกใช้ในฐานะผู้ดูแลระบบ
- พิมพ์รหัสบรรทัดต่อไปนี้ตามลำดับบนหน้าจอพร้อมรับคำสั่งและกด Enter
- ipconfig /flushdns
- รีเซ็ต netsh int ipv4
- รีเซ็ต netsh int ipv6
- netsh winhttp รีเซ็ตพร็อกซี
- netsh winsock รีเซ็ต
- ipconfig /registerdns
- หลังจากการดำเนินการนี้ จะแสดงว่าแคช DNS และพร็อกซีของคุณได้รับการล้างสำเร็จแล้ว
หลังจากขั้นตอนนี้ คุณสามารถเปิดโปรแกรมได้โดยรีสตาร์ทคอมพิวเตอร์ หากปัญหายังคงอยู่ ไปที่คำแนะนำอื่น
4-) ปิดและเปิดโมเด็มของคุณ
ปิดโมเด็ม รอ 20 วินาทีแล้วเปิดใหม่ ในระหว่างกระบวนการนี้ ที่อยู่ IP ของคุณจะเปลี่ยนไปและจะป้องกันปัญหาเครือข่ายต่างๆ หากปัญหายังคงอยู่ ไปที่คำแนะนำอื่น
5-) ลงทะเบียนเซิร์ฟเวอร์ DNS อื่น
เราสามารถขจัดปัญหาได้โดยการลงทะเบียนเซิร์ฟเวอร์ DNS อื่นบนคอมพิวเตอร์
- เปิดแผงควบคุมแล้วเลือกตัวเลือก เครือข่ายและอินเทอร์เน็ต
- เปิด ศูนย์เครือข่ายและการแบ่งปัน บนหน้าจอที่เปิดขึ้น
- คลิกที่ Change adapter settings ทางด้านซ้าย
- คลิกขวาที่ประเภทการเชื่อมต่อของคุณเพื่อเปิดเมนูคุณสมบัติ
- ดับเบิลคลิก Internet Protocol รุ่น 4 (TCP /IPv4)
- ลองใช้การตั้งค่าโดยพิมพ์เซิร์ฟเวอร์ Google DNS ที่เราจะให้ไว้ด้านล่าง
- เซิร์ฟเวอร์ DNS ที่ต้องการ: 8.8.8.8
- เซิร์ฟเวอร์ DNS อื่นๆ: 8.8.4.4
- จากนั้นคลิกยืนยันการตั้งค่าเมื่อออก และกดปุ่ม ตกลง และใช้การดำเนินการ
หลังจากขั้นตอนนี้ ให้รีสตาร์ทคอมพิวเตอร์และเปิดเกม Valorant
6-) เรียกใช้ Ubisoft Connect ในฐานะผู้ดูแลระบบ
ความล้มเหลวของแอปพลิเคชันในการทำงานด้วยสิทธิ์ของผู้ดูแลระบบอาจทำให้เราพบข้อผิดพลาดต่างๆ เช่นนี้ สำหรับสิ่งนี้ คุณสามารถเรียกใช้แอปพลิเคชัน Ubisoft Connect ในฐานะผู้ดูแลระบบ และเปิดเกม Rainbow Six Siege และตรวจสอบว่าปัญหายังคงมีอยู่หรือไม่
ใช่ เพื่อนๆ เราได้แก้ไขปัญหาภายใต้ชื่อนี้แล้ว หากปัญหายังคงอยู่ คุณสามารถถามเกี่ยวกับข้อผิดพลาดที่คุณพบโดยเข้าสู่แพลตฟอร์ม FORUM ของเรา



















