วิธีแก้ไข Minecraft Java Edition Exit Code 1 Error
ในบทความนี้ เราจะพยายามแก้ไขข้อผิดพลาด "Exit Code: 1" ที่ผู้เล่น Minecraft Java Edition พบเมื่อเปิดเกม

ผู้เล่น Minecraft Java Edition พบปัญหา "รหัสออก: 1" เมื่อเปิดเกม ดังนั้นจึงจำกัดการเข้าถึงเกม หากคุณกำลังประสบปัญหาดังกล่าว คุณสามารถค้นหาวิธีแก้ไขโดยทำตามคำแนะนำด้านล่าง
รหัสออก Minecraft Java Edition คืออะไร: 1 ข้อผิดพลาด
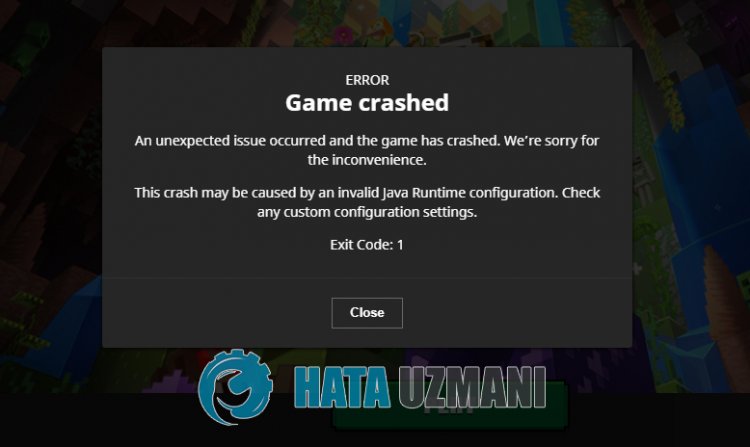
ข้อผิดพลาดนี้เกิดขึ้นเนื่องจากปัญหามากมายและสร้างรายงานข้อขัดข้อง เนื่องจากเกมทำงานด้วยโครงสร้างพื้นฐานของจาวา เราอาจพบเอาต์พุตข้อผิดพลาดดังกล่าวหากไลบรารี Java เสียหายหรือสูญหาย สำหรับสิ่งนี้ เราต้องตรวจสอบไลบรารี Java
การดำเนินการที่มีปัญหาของ Microsoft Store อาจทำให้เราพบข้อผิดพลาดดังกล่าว สำหรับสิ่งนี้ เราพบวิธีแก้ปัญหาโดยตรวจสอบที่ Microsoft Store
วิธีแก้ไขรหัสออก Minecraft Java Edition: 1 ข้อผิดพลาด
ในการแก้ไขข้อผิดพลาดนี้ คุณสามารถค้นหาวิธีแก้ไขปัญหาได้โดยทำตามคำแนะนำด้านล่าง
1-) ซ่อมแอป XBOX
ปัญหาต่างๆ ที่เกิดขึ้นบน
Xbox Game Bar อาจทำให้เกิดปัญหาดังกล่าวได้ ในการทำเช่นนี้ เราสามารถแก้ไขปัญหาดังกล่าวได้โดยการซ่อมแซม Xbox Game Bar
- พิมพ์ "Xbox Game Bar" ในหน้าจอเริ่มค้นหาและคลิกขวาบนมันแล้วคลิก "การตั้งค่าแอปพลิเคชัน"

- เริ่มกระบวนการรีเซ็ตโดยคลิกปุ่ม "ซ่อมแซม" บนหน้าจอที่เปิดขึ้น

หากกระบวนการนี้ไม่สามารถแก้ปัญหาให้คุณได้ ให้ดำเนินการตามขั้นตอนด้านบนอีกครั้งแล้วกดปุ่ม "รีเซ็ต" เพื่อรีเซ็ตกระบวนการ หลังจากขั้นตอนนี้ ให้เรียกใช้แอปพลิเคชันอีกครั้งและตรวจสอบว่าปัญหายังคงมีอยู่หรือไม่
2-) รีเซ็ต Microsoft Store
ปัญหาต่างๆ ที่เกิดขึ้นใน
Microsoft Store อาจทำให้เกิดปัญหาดังกล่าวได้ สำหรับสิ่งนี้ เราสามารถแก้ปัญหาดังกล่าวได้ด้วยการรีเซ็ต Microsoft Store
- พิมพ์ "Microsoft Store" ในหน้าจอเริ่มค้นหา และคลิกขวาบนมัน แล้วคลิก "การตั้งค่าแอปพลิเคชัน"

- เริ่มกระบวนการรีเซ็ตโดยกดปุ่ม "รีเซ็ต" บนหน้าจอที่เปิดขึ้น

หลังจากขั้นตอนนี้ ให้ตรวจสอบว่าปัญหายังคงมีอยู่หรือไม่โดยลงชื่อเข้าใช้แอปพลิเคชัน
3-) ตรวจสอบบริการ XBOX
การปิดใช้งานบริการ Xbox อาจทำให้เราประสบปัญหาดังกล่าว
- ในหน้าจอเริ่มค้นหา ให้พิมพ์ "Services" แล้วเปิดขึ้นมา
- ในหน้าจอที่เปิดขึ้น ให้เปิดบริการที่เราจะปล่อยไว้ด้านล่างตามลำดับ และตั้งค่าประเภทการเริ่มต้นเป็น "อัตโนมัติ" และเริ่มสถานะบริการ
- บริการจัดการอุปกรณ์เสริม Xbox
- ตัวจัดการการตรวจสอบสิทธิ์ Xbox Live
- บันทึกเกม Xbox Live
- บริการเครือข่าย Xbox Live

หลังจากขั้นตอนนี้ คุณสามารถเปิดเกม Minecraft และตรวจสอบว่ายังมีปัญหาอยู่หรือไม่
4-) ติดตั้ง Java Library ใหม่อีกครั้ง
ไลบรารี Java อาจหายไปหรือติดตั้งไม่ถูกต้อง สำหรับสิ่งนี้ ให้ลบไลบรารี java ที่ติดตั้งบนระบบปฏิบัติการของคุณ จากนั้นคุณจะต้องติดตั้งแพ็คเกจจาวาบนระบบปฏิบัติการของคุณโดยอัตโนมัติโดยเข้าไปที่ลิงค์ที่เราจะปล่อยไว้ด้านล่าง
คลิกเพื่อดาวน์โหลด PatchMyPC (เพื่อดาวน์โหลดแพ็คเกจ Java)
หลังจากดำเนินการตามขั้นตอนการติดตั้งและติดตั้งแพ็คเกจ Java บนระบบปฏิบัติการของคุณแล้ว คุณสามารถรีสตาร์ทคอมพิวเตอร์และตรวจสอบว่าปัญหายังคงมีอยู่หรือไม่
5-) ลบซอฟต์แวร์ละเมิดลิขสิทธิ์
ลบซอฟต์แวร์ Minecraft ละเมิดลิขสิทธิ์ที่คุณติดตั้งไว้ก่อนหน้านี้ ซอฟต์แวร์ละเมิดลิขสิทธิ์อาจทำให้เกมต้นฉบับสร้างรายงานข้อขัดข้อง
6-) แก้ไขข้อผิดพลาดของ Windows
ไฟล์ใน Windows เสียหายหรือเสียหาย ซึ่งอาจนำไปสู่ข้อผิดพลาดต่างๆ สำหรับสิ่งนี้ เราจะแบ่งปันสองบล็อครหัสกับคุณ และพยายามสแกนและซ่อมแซมไฟล์ที่เสียหายหรือเสียหาย
สแกน SFC
ไฟล์ที่เสียหายหรือเสียหายที่เกิดขึ้นในไฟล์ Windows อาจทำให้เกิดรหัสข้อผิดพลาดได้มากมาย สำหรับสิ่งนี้ เราจะบอกวิธีแก้ปัญหาสองสามวิธีให้คุณทราบ
- พิมพ์ "cmd" ในหน้าจอเริ่มค้นหาและเรียกใช้ในฐานะผู้ดูแลระบบ
- พิมพ์ "sfc /scannow" ในหน้าจอพร้อมท์คำสั่งที่เปิดขึ้นและกด Enter
หลังจากขั้นตอนนี้ ไฟล์ที่เสียหายหรือเสียหายจะถูกสแกนและทำการแก้ไข อย่าปิดเครื่องหรือรีสตาร์ทคอมพิวเตอร์จนกว่ากระบวนการจะเสร็จสิ้น หลังจากขั้นตอนนี้ มาดำเนินการตามคำแนะนำอื่น
ทำการสแกน DISM
- พิมพ์ "cmd" ในหน้าจอเริ่มค้นหาและเรียกใช้ในฐานะผู้ดูแลระบบ
- พิมพ์คำสั่งต่อไปนี้ในหน้าจอพร้อมท์คำสั่งที่เปิดขึ้นและกด Enter
- Dism /Online /Cleanup-Image /CheckHealth
- Dism /Online /Cleanup-Image /ScanHealth
- Dism /Online /Cleanup-Image /RestoreHealth
หลังจากดำเนินการเสร็จเรียบร้อยแล้ว คุณสามารถรีสตาร์ทคอมพิวเตอร์และตรวจสอบว่าปัญหายังคงมีอยู่หรือไม่



















