วิธีแก้ไขปัญหาหน้าจอดำของ Roblox Studio
ในบทความนี้เราจะพยายามแก้ปัญหาหน้าจอดำที่ผู้ใช้ Roblox Studio พบในแอปพลิเคชัน

ผู้ใช้ Roblox Studio จะพบกับหน้าจอสีดำภายในแอปพลิเคชันและการเข้าถึงแอปพลิเคชันถูกจำกัด หากคุณกำลังประสบปัญหาดังกล่าว คุณสามารถค้นหาวิธีแก้ไขโดยทำตามคำแนะนำด้านล่าง
ปัญหาหน้าจอดำของ Roblox Studio คืออะไร
ปัญหานี้อาจเกิดขึ้นเนื่องจากข้อผิดพลาดมากมาย ตัวอย่างเช่น การไม่สามารถอ่านโหมดกราฟิกได้อย่างถูกต้องอาจทำให้เกิดข้อผิดพลาดได้ สาเหตุบางประการที่จะทำให้เกิดปัญหาหน้าจอสีดำของ Roblox Studio สามารถระบุได้ดังนี้:
- โหมดกราฟิก Roblox Studio อาจอ่านไม่ได้
- ปลั๊กอิน Roblox Studio อาจเสียหาย
- การตั้งค่า Roblox Studio อาจเสียหาย
เราได้อธิบายเหตุผลบางประการที่ระบุไว้ข้างต้นแล้ว ตอนนี้เราจะพยายามแก้ปัญหาหน้าจอสีดำของ Roblox Studio โดยให้ข้อมูลเกี่ยวกับวิธีการแก้ไข
วิธีแก้ไขปัญหาหน้าจอดำของ Roblox Studio
เพื่อแก้ไขปัญหานี้ คุณสามารถค้นหาวิธีแก้ปัญหาโดยทำตามคำแนะนำด้านล่าง
1-) เปลี่ยนโหมดกราฟิก
เราสามารถแก้ปัญหาได้โดยการเปลี่ยนตัวเลือกโหมดกราฟิกในแอปพลิเคชัน Roblox Studio
- เรียกใช้แอป Roblox Studio
- คลิกที่ "ไฟล์" ที่ด้านบนซ้าย
- คลิกที่ "การตั้งค่าสตูดิโอ" ในเมนูที่แสดงรายการ
- คลิกที่เมนู "การแสดงผล" ที่ด้านซ้ายของหน้าต่างใหม่ที่เปิดขึ้น
- เปลี่ยน "โหมดกราฟิก" เป็น "Direct3D11" ในตัวเลือกที่แสดงทางด้านขวา
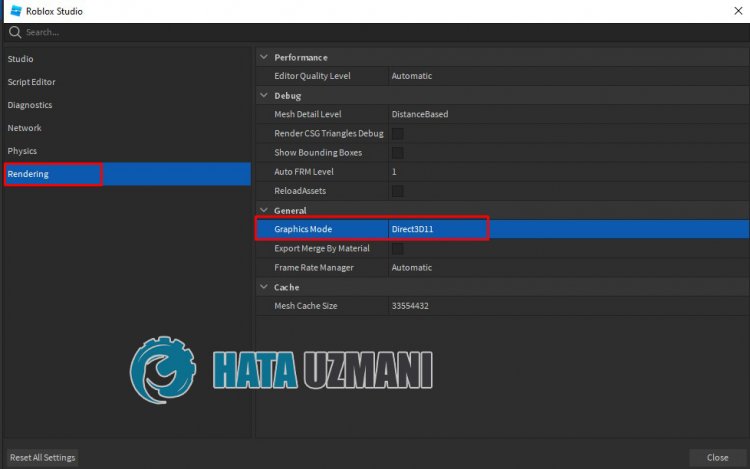
หลังจากขั้นตอนนี้ คุณจะตรวจสอบได้ว่าปัญหายังคงมีอยู่หรือไม่
2-) ปิดการใช้งานปลั๊กอิน
ความจริงที่ว่าปลั๊กอินบางตัวที่ทำงานอยู่ในแอปพลิเคชัน Roblox Studio นั้นทำงานอยู่อาจทำให้เราประสบปัญหาดังกล่าว
- เรียกใช้แอป Roblox Studio
- คลิกที่ตัวเลือก "ไฟล์" ที่ด้านบนซ้ายและเลือกโครงการของคุณ
- หลังจากขั้นตอนนี้ ให้เปิดเมนู "ปลั๊กอิน" จากเมนูด้านบนในรายการ และคลิกที่ตัวเลือก "จัดการปลั๊กอิน"
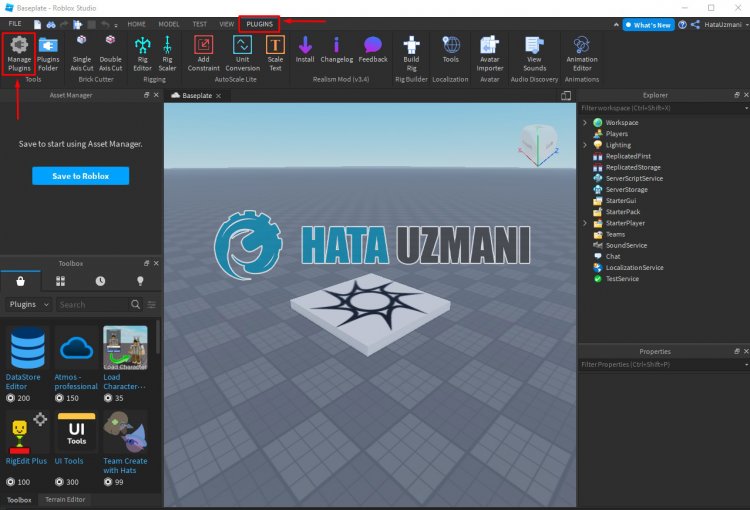
- ในหน้าต่างใหม่ที่เปิดขึ้น ปลั๊กอินที่ทำงานอยู่ทั้งหมดจะแสดงอยู่ในรายการ คุณสามารถตรวจสอบว่าปัญหายังคงมีอยู่หรือไม่โดยปิดใช้งานปลั๊กอินทั้งหมดในหน้าต่าง
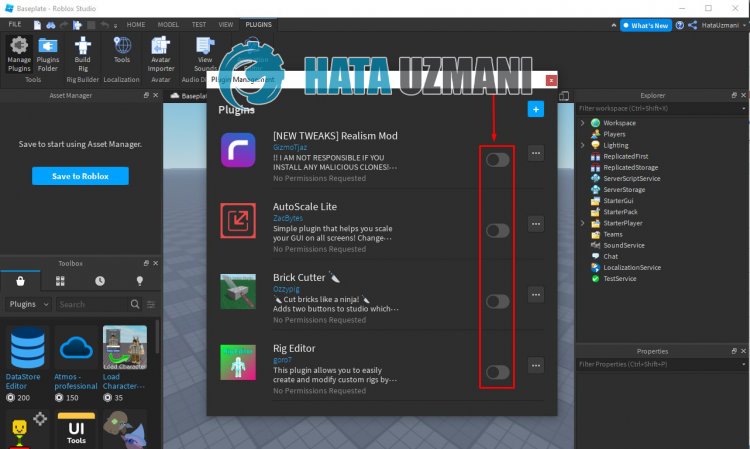
3-) รีเซ็ตการตั้งค่า Roblox Studio
เราสามารถขจัดปัญหาด้วยปลั๊กอินรีเซ็ตที่โฮสต์ในแอปพลิเคชัน Roblox Studio
- เรียกใช้แอป Roblox Studio
- คลิกที่ "ไฟล์" ที่ด้านบนซ้าย
- คลิกที่ "การตั้งค่าสตูดิโอ" ในเมนูที่แสดงรายการ
- รีเซ็ตการตั้งค่าโดยคลิกตัวเลือก "รีเซ็ตการตั้งค่าทั้งหมด" ที่ด้านล่างซ้ายของหน้าต่างใหม่ที่เปิดขึ้น
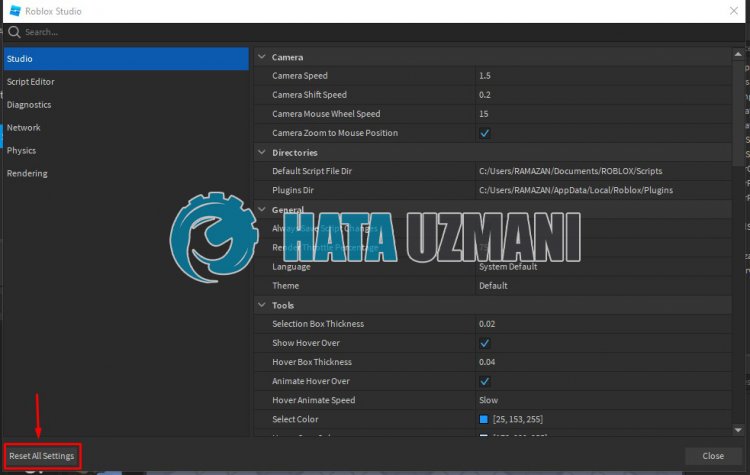
หลังจากขั้นตอนนี้ ให้ปิดแอปพลิเคชัน Roblox Studio ให้สมบูรณ์ แล้วเปิดใหม่อีกครั้งและตรวจสอบว่าปัญหายังคงมีอยู่
4-) ติดตั้ง Roblox Studio อีกครั้ง
ความเสียหายของแอปพลิเคชัน Roblox Studio หรือไฟล์ที่เสียหายอาจทำให้เราประสบปัญหาดังกล่าว
- ถอนการติดตั้ง "Roblox Studio" โดยเปิดแผงควบคุม
- หลังจากถอนการติดตั้งเสร็จแล้ว ให้พิมพ์ "Run" ในหน้าจอเริ่มค้นหาแล้วเปิดขึ้นมา
- จากนั้นพิมพ์ "%localappdata%" ลงในหน้าจอค้นหาแล้วกด Enter
- ค้นหาและลบโฟลเดอร์ "Roblox" บนหน้าจอที่เปิดขึ้น
- หลังจากขั้นตอนนี้ ให้ดาวน์โหลดหน้าเว็บ Roblox Studio อีกครั้งและเริ่มกระบวนการติดตั้ง .
หลังจากขั้นตอนการติดตั้งเสร็จสมบูรณ์ คุณสามารถตรวจสอบว่าปัญหายังคงมีอยู่หรือไม่
5-) ปิดโปรแกรมป้องกันไวรัส
ปิดการใช้งานโปรแกรมป้องกันไวรัสที่คุณใช้ หรือลบออกจากคอมพิวเตอร์ของคุณโดยสมบูรณ์ หากคุณกำลังใช้ Windows Defender ให้ปิดการใช้งาน สำหรับสิ่งนี้;
- พิมพ์ "การป้องกันไวรัสและภัยคุกคาม" ลงในหน้าจอเริ่มค้นหาแล้วเปิดขึ้นมา
- จากนั้นคลิกที่ "จัดการการตั้งค่า"
- เปลี่ยนการป้องกันแบบเรียลไทม์เป็น "ปิด"
หลังจากนี้ เรามาปิดการป้องกันแรนซัมแวร์อื่นๆ
- เปิดหน้าจอเริ่มค้นหา
- เปิดหน้าจอค้นหาโดยพิมพ์ การตั้งค่าความปลอดภัยของ Windows
- คลิกที่ตัวเลือก การป้องกันไวรัสและภัยคุกคาม บนหน้าจอที่เปิดขึ้น
- คลิกที่ตัวเลือก การป้องกันแรนซัมแวร์ ในเมนู
- ปิด การเข้าถึงโฟลเดอร์ที่ควบคุม บนหน้าจอที่เปิดขึ้น
หลังจากดำเนินการนี้ เราจะต้องเพิ่มไฟล์ Roblox Studio เป็นข้อยกเว้น
- พิมพ์ "การป้องกันไวรัสและภัยคุกคาม" ลงในหน้าจอเริ่มค้นหาแล้วเปิดขึ้นมา
- การตั้งค่าการป้องกันไวรัสและภัยคุกคาม ให้เลือก จัดการการตั้งค่า จากนั้นเลือก การยกเว้น ยกเว้นการเลือกเพิ่มหรือลบ
- เลือก เพิ่มการยกเว้น จากนั้นเลือกโฟลเดอร์ Roblox Studio ที่บันทึกไว้ในดิสก์ของคุณ
หลังจากขั้นตอนนี้ ปิดเกม Roblox Studio อย่างสมบูรณ์โดยใช้ตัวจัดการงาน เปิดแอปพลิเคชัน Roblox Studio อีกครั้งและตรวจสอบว่าปัญหายังคงมีอยู่

















