วิธีแก้ไขรหัสข้อผิดพลาด PlayStation 4 CE-33992-6
เราจะพยายามแก้ไขข้อผิดพลาด "รหัสข้อผิดพลาด CE-33992-6" ที่พบในผู้ใช้ PlayStation 4 ในบทความนี้

ข้อผิดพลาด "รหัสข้อผิดพลาด CE-33992-6" ที่พบโดยผู้ใช้ Playstation 4 เกิดขึ้นเนื่องจากปัญหามากมาย ซึ่งจำกัดการเข้าถึงเกม หากคุณกำลังประสบปัญหาดังกล่าว คุณสามารถแก้ไขปัญหาได้โดยดำเนินการดังต่อไปนี้
รหัสข้อผิดพลาดของ PlayStation 4 CE-33992-6 คืออะไร
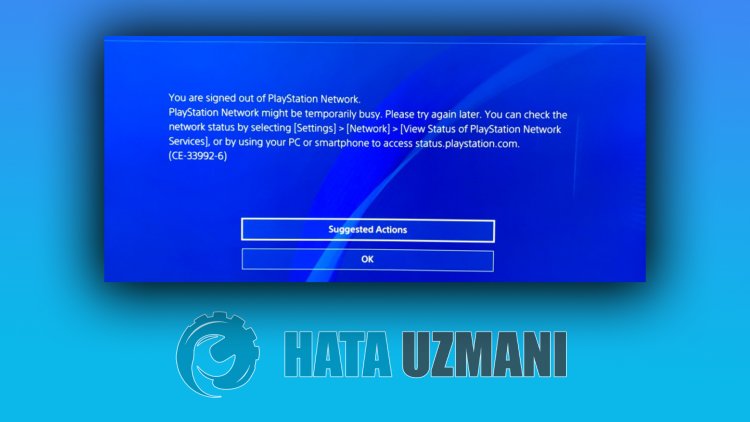
ข้อผิดพลาดนี้เกิดขึ้นขณะดาวน์โหลดเกมหรืออัปเดต และการเข้าถึงของผู้เล่นถูกจำกัด ผลลัพธ์ของข้อผิดพลาดนี้บอกเราดังนี้:
"การทดสอบการเชื่อมต่ออินเทอร์เน็ตล้มเหลว"
ดังที่กล่าวไว้ในผลลัพธ์ของข้อผิดพลาดนี้ ปัญหาในการเชื่อมต่อเครือข่ายอาจทำให้เราพบข้อผิดพลาดดังกล่าว สำหรับสิ่งนี้ เราจะพยายามแก้ปัญหาด้วยการบอกคำแนะนำสองสามข้อให้กับคุณ
วิธีแก้ไขรหัสข้อผิดพลาด PlayStation 4 CE-33992-6
เราสามารถแก้ปัญหาได้โดยทำตามคำแนะนำด้านล่างเพื่อแก้ไขข้อผิดพลาดนี้
1-) ปิดและเปิดคอนโซลของคุณ
ข้อผิดพลาดใดๆ ในคอนโซลของคุณอาจก่อให้เกิดข้อผิดพลาดมากมายและอาจไม่สามารถเปิดเกมได้ สำหรับสิ่งนี้ เราสามารถป้องกันปัญหาดังกล่าวได้โดยการปิดและเปิดคอนโซลของคุณ แม้ว่าคำแนะนำนี้อาจฟังดูงี่เง่า แต่ก็อาจช่วยให้เราทราบว่าสาเหตุของปัญหาคืออะไร
2-) อัปเดตซอฟต์แวร์ระบบ
กระบวนการที่เราจะดำเนินการนี้สามารถบันทึกทั้งข้อผิดพลาดที่อาจเกิดขึ้นในคอนโซล Playstation 4 ได้ เราจะต้องตรวจสอบไฟล์อัพเดทที่คุณบันทึกไว้ในหน่วยความจำของคุณ สำหรับสิ่งนี้ คุณสามารถฟอร์แมตไฟล์อัพเดทที่คุณติดตั้งในหน่วยความจำได้อย่างสมบูรณ์ ดาวน์โหลดไฟล์อัพเดทล่าสุด และดำเนินการตามขั้นตอนการติดตั้งโดยเข้าไปที่ลิงค์ด้านล่าง
ดาวน์โหลดไฟล์อัปเดตซอฟต์แวร์ระบบ PS4
คุณได้ดาวน์โหลดไฟล์แล้ว และหากคุณไม่ทราบวิธีการติดตั้ง คุณสามารถทำตามขั้นตอนด้านล่าง
- สร้างโฟลเดอร์ชื่อ "PS4" บนอุปกรณ์ USB ที่ฟอร์แมตเป็น FAT32 โดยใช้พีซีหรือ Mac ภายในโฟลเดอร์นี้ ให้สร้างอีกโฟลเดอร์หนึ่งชื่อ "UPDATE"
- ดาวน์โหลดไฟล์อัปเดต (ปุ่มด้านล่าง) และบันทึกไว้ในโฟลเดอร์ "UPDATE" บันทึกไฟล์เป็น "PS4UPDATE.PUP"
- เสียบไดรฟ์ USB ที่มีไฟล์นั้นลงในคอนโซล PS4 ของคุณ
- เริ่มคอนโซล PS4 ในเซฟโหมด: กดปุ่มเปิด/ปิดค้างไว้ ปล่อยปุ่มหลังจากที่คุณได้ยินเสียงบี๊บครั้งที่สอง
- เลือก "อัปเดตซอฟต์แวร์ระบบ" ซึ่งเป็นตัวเลือกที่สามในเซฟโหมด
- เลือกอัปเดตจากอุปกรณ์จัดเก็บข้อมูล USB > ตกลง
หากคอนโซล PS4 ของคุณตรวจไม่พบไฟล์ ให้ตรวจสอบว่าชื่อโฟลเดอร์และชื่อไฟล์ถูกต้อง ป้อนชื่อโฟลเดอร์และชื่อไฟล์โดยใช้ตัวพิมพ์ใหญ่
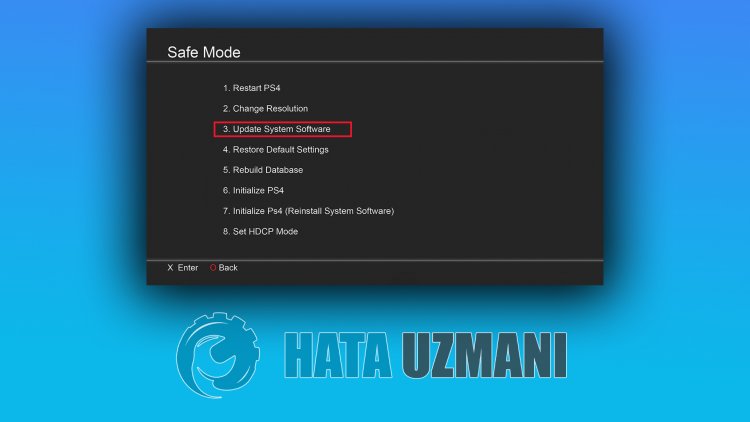
หลังจากขั้นตอนนี้ ระบบของคุณจะได้รับการอัปเดต
3-) ปิดและเปิดโมเด็มของคุณ
ปิดโมเด็มของคุณ รอ 20 วินาทีแล้วเปิดใหม่อีกครั้ง ในระหว่างกระบวนการนี้ ที่อยู่ IP ของคุณจะเปลี่ยนไปและจะป้องกันปัญหาเครือข่ายต่างๆ หากปัญหายังคงอยู่ ให้ไปยังข้อเสนอแนะอื่น
4-) เปลี่ยนการตั้งค่า DNS
หากคุณไม่ทราบวิธีเปลี่ยนการตั้งค่า PlayStation dns ให้ทำตามขั้นตอนที่เราอธิบายไว้ด้านล่าง
- เข้าสู่แท็บการตั้งค่า
- คลิกที่เครือข่าย
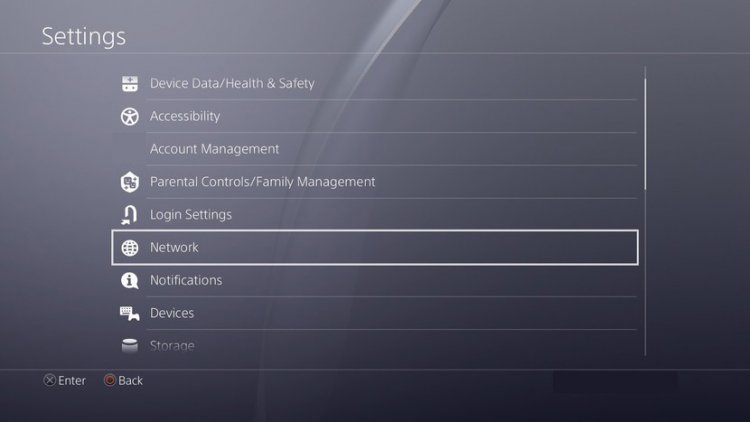
- คลิกที่ "ตั้งค่าการเชื่อมต่ออินเทอร์เน็ต" บนหน้าจอที่เปิดขึ้น
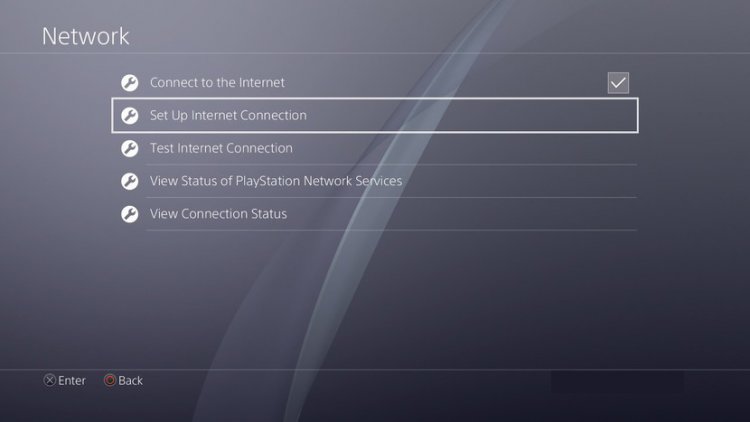
- ในตัวเลือกที่ปรากฏบนหน้าจอ ให้คลิก LAN หากคุณกำลังเข้าถึงผ่านการเชื่อมต่อด้วยสายเคเบิล ให้คลิก WiFi หากคุณกำลังเข้าถึงด้วยการเชื่อมต่อแบบไร้สาย หลี่>
- คลิกที่ตัวเลือก กำหนดเอง บนหน้าจอที่ปรากฏขึ้น
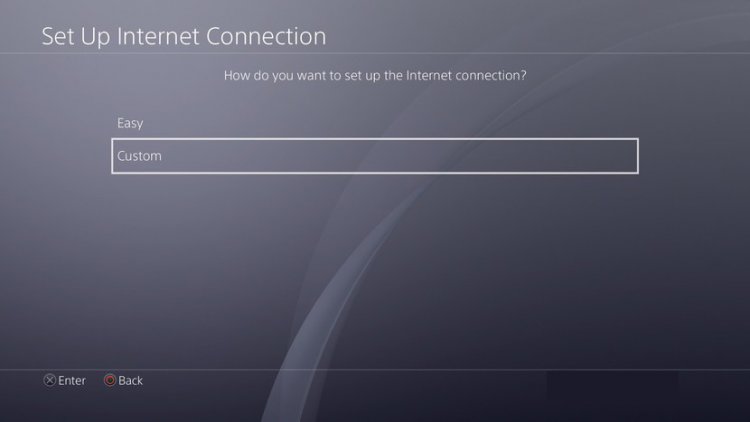
- บนหน้าจอที่ปรากฏต่อหน้าเรา เราเลือกการตั้งค่าเริ่มต้นของ (ค่าเริ่มต้น) และดำเนินการต่อ
- หลังจากคลิกตัวเลือก การตั้งค่า DNS จะปรากฏต่อหน้าเรา จะปรากฏในรูปแบบของการจัดลำดับ อัตโนมัติ และ ด้วยตนเอง คลิกที่ตัวเลือก ด้วยตนเอง และสลับไปยังหน้าจออื่น
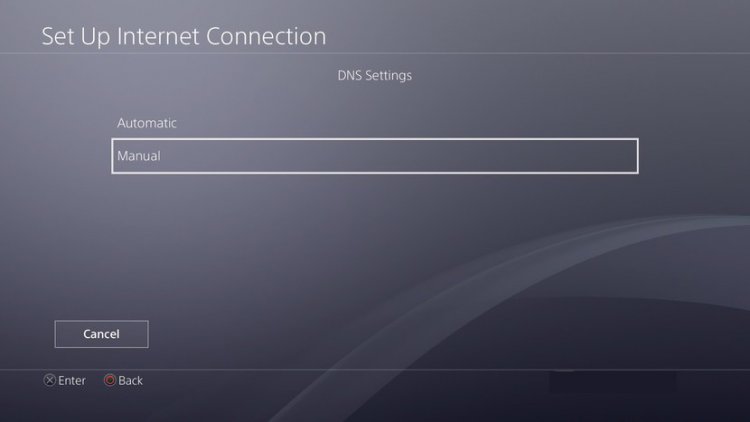
- ในหน้าจอที่ปรากฏขึ้น ให้เขียนที่อยู่ DNS ที่เราให้ที่อยู่ DNS หลักและรองด้านล่าง
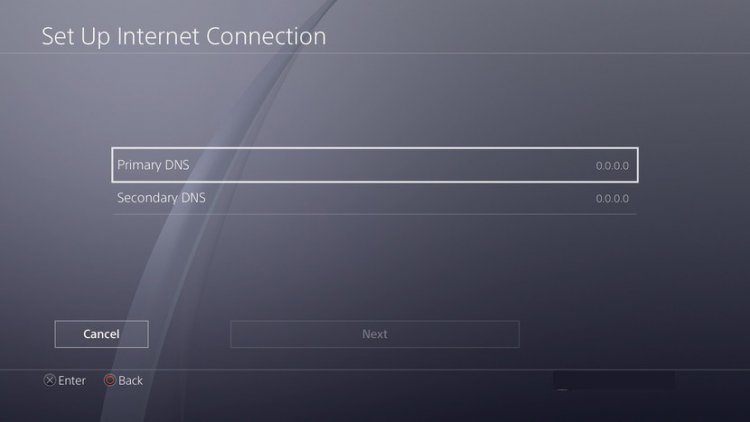
ที่อยู่ DNS ของ Google
DNS หลัก: 8.8.8.8
DNS รอง: 8.8.4.4
5-) รีเซ็ตระบบ
หากขั้นตอนเหล่านี้ไม่สามารถแก้ปัญหาให้คุณได้ เราอาจแก้ปัญหาได้ด้วยการรีเซ็ตระบบ PS4 ของคุณ อย่างไรก็ตาม กระบวนการนี้จะลบไฟล์บันทึกในเกม และคุณจะไม่สามารถเข้าถึงข้อมูลที่บันทึกไว้ได้ สำหรับสิ่งนี้ คุณสามารถดำเนินการนี้โดยสำรองข้อมูลที่บันทึกไว้
- เปิดเมนู "การตั้งค่า"
- คลิกที่ตัวเลือก "รีเซ็ต" บนหน้าจอที่เปิดขึ้น
- คุณรีเซ็ตระบบได้โดยคลิก "รีเซ็ต PS4" ในเมนูรีเซ็ต
กระบวนการนี้อาจใช้เวลาขึ้นอยู่กับความสมบูรณ์ของเกมบนคอนโซลของคุณ


















