วิธีแก้ไข Adobe Error Code 182
ในบทความนี้ เราจะพยายามแก้ปัญหา "Error Code 182" ที่ผู้ใช้ Adobe พบขณะดาวน์โหลดโปรแกรมใดๆ

ข้อผิดพลาด "รหัสข้อผิดพลาด 182" ที่ผู้ใช้ Adobe พบขณะติดตั้งโปรแกรมใดๆ บนคอมพิวเตอร์นั้นเกิดขึ้นเนื่องจากปัญหามากมายและป้องกันการติดตั้ง หากคุณกำลังประสบปัญหาดังกล่าว คุณสามารถค้นหาวิธีแก้ไขโดยทำตามคำแนะนำด้านล่าง
Adobe Error Code 182 คืออะไร
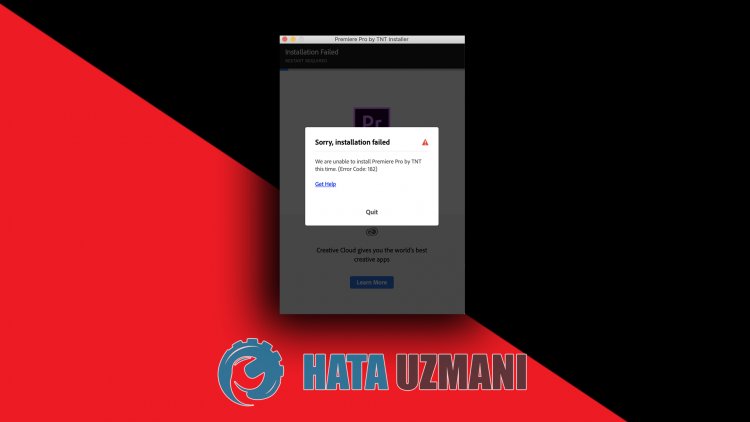
ข้อผิดพลาดที่ผู้ใช้ Adobe พบขณะติดตั้งโปรแกรมใดๆ บนคอมพิวเตอร์มักเกิดจากไฟล์ติดตั้งที่เสียหาย สาเหตุที่เป็นไปได้ในการพบข้อผิดพลาด รหัสข้อผิดพลาด 182 ของ Adobe คือ:
- โปรแกรมอาจถูกติดตั้งแล้ว
- ไฟล์ Adobe เสียหายหรือเสียหาย
- โปรแกรม Adobe ล้าสมัย
- มีปัญหาด้านความปลอดภัย
เราได้อธิบายข้างต้นถึงสาเหตุทั่วไปสำหรับข้อผิดพลาดนี้ซึ่งผู้ใช้ไม่ค่อยพบ ตอนนี้ ไปที่วิธีแก้ปัญหาด้านล่างและให้ข้อมูลเกี่ยวกับวิธีการแก้ไขปัญหา
วิธีการแก้ไข Adobe Error Code 182
เราสามารถแก้ปัญหาได้โดยทำตามคำแนะนำด้านล่างเพื่อแก้ไขข้อผิดพลาดที่เราพบ
1-) ตรวจสอบโปรแกรม
ตรวจสอบว่าโปรแกรม Adobe ที่คุณจะติดตั้งบนคอมพิวเตอร์ของคุณติดตั้งอยู่ในคอมพิวเตอร์ของคุณหรือไม่ หากติดตั้งแล้ว ให้ลองติดตั้งอีกครั้งโดยลบโปรแกรม Adobe ที่ติดตั้งออกจากคอมพิวเตอร์ของคุณโดยสมบูรณ์โดยเข้าไปที่เมนูโปรแกรมถอนการติดตั้ง
2-) โปรแกรมอาจไม่ทันสมัย
การที่โปรแกรมไม่ทันสมัยอาจทำให้เราประสบปัญหาดังกล่าว สำหรับสิ่งนี้ ให้เปิดโปรแกรม Adobe และตรวจสอบว่าเป็นเวอร์ชั่นล่าสุดหรือไม่
3-) ไฟล์ Adobe อาจเสียหาย
ไฟล์ Adobe ที่ติดตั้งบนคอมพิวเตอร์ของคุณอาจเสียหายหรือเสียหาย สำหรับสิ่งนี้เราจะต้องลบไฟล์ออกจากคอมพิวเตอร์อย่างสมบูรณ์และติดตั้งอีกครั้ง สำหรับสิ่งนี้;
- ดาวน์โหลด Advanced Uninstaller Pro (รหัสผ่าน Rar: 123) มาเริ่มกันเลย .
- ก่อนอื่น ปิดโปรแกรม Adobe และเปิดโปรแกรม Advanced Uninstaller Pro แล้วคลิกเมนู ถอนการติดตั้งโปรแกรม ทางด้านขวา (หากติดตั้งโปรแกรมป้องกันไวรัสบนคอมพิวเตอร์ของคุณ ให้ปิดหรือลบออกทั้งหมด)
- เลือกโปรแกรม Adobe ทั้งหมดบนหน้าจอที่เปิดขึ้น และกดปุ่ม ถอนการติดตั้ง
- คลิกปุ่ม ใช่ บนหน้าจอคำเตือนที่ปรากฏขึ้น และมาดำเนินการตามขั้นตอนการลบและสแกน (กระบวนการนี้อาจใช้เวลาหลายนาที)
- ตรวจสอบให้แน่ใจว่าได้เลือกไฟล์ทั้งหมดบนหน้าจอที่ปรากฏขึ้น และกดปุ่ม ถัดไป (อาจใช้เวลาสักครู่) หลังจากขั้นตอนนี้ ให้ติดตั้งโปรแกรม Adobe ที่คุณต้องการติดตั้งอีกครั้งและตรวจสอบว่าปัญหายังคงมีอยู่
4-) ปิดโปรแกรมป้องกันไวรัส
ปิดใช้งานโปรแกรมป้องกันไวรัสที่คุณใช้หรือลบออกจากคอมพิวเตอร์ของคุณโดยสมบูรณ์ หากคุณกำลังใช้ Windows Defender ให้ปิดการใช้งาน สำหรับสิ่งนี้;
- พิมพ์ "การป้องกันไวรัสและภัยคุกคาม" ลงในหน้าจอเริ่มค้นหาแล้วเปิดขึ้นมา
- จากนั้นคลิกที่ "จัดการการตั้งค่า"
- เปลี่ยนการป้องกันแบบเรียลไทม์เป็น "ปิด"
หลังจากนี้ เรามาปิดการป้องกันแรนซัมแวร์อื่นๆ
- เปิดหน้าจอเริ่มค้นหา
- เปิดหน้าจอค้นหาโดยพิมพ์ การตั้งค่าความปลอดภัยของ Windows
- คลิกที่ตัวเลือก การป้องกันไวรัสและภัยคุกคาม บนหน้าจอที่เปิดขึ้น
- คลิกที่ตัวเลือก การป้องกันแรนซัมแวร์ ในเมนู
- ปิด การเข้าถึงโฟลเดอร์ที่ควบคุม บนหน้าจอที่เปิดขึ้น
หลังจากทำเช่นนี้ เราจะต้องเพิ่มไฟล์ Adobe เป็นข้อยกเว้น
- พิมพ์ "การป้องกันไวรัสและภัยคุกคาม" ลงในหน้าจอเริ่มค้นหาแล้วเปิดขึ้นมา
- ภายใต้การตั้งค่าการป้องกันไวรัสและภัยคุกคาม ให้เลือก จัดการการตั้งค่า จากนั้นภายใต้ การยกเว้น ให้เลือก เพิ่มหรือลบการยกเว้น
- เลือก เพิ่มการยกเว้น จากนั้นเลือกโฟลเดอร์ Adobe ที่บันทึกไว้ในดิสก์ของคุณ
หลังจากนี้ ให้ปิดโปรแกรม Steam อย่างสมบูรณ์ด้วยความช่วยเหลือของตัวจัดการงาน และลองเรียกใช้โปรแกรม Adobe อีกครั้ง



















