แก้ไข: Resident Evil 4 Remake ข้อผิดพลาดร้ายแรง D3D
ในบทความนี้ เราจะพยายามแก้ไขข้อผิดพลาด "Fatal D3D Error (25)" ที่ผู้เล่น Resident Evil 4 Remake พบหลังจากเรียกใช้เกม

ผู้เล่น Resident Evil 4 Remake หลังจากเรียกใช้เกม พบข้อผิดพลาด "Fatal Application Exit. Fatal D3D Error (25)" ซึ่งจำกัดการเข้าถึงเกม หากคุณพบข้อผิดพลาดดังกล่าว คุณสามารถหาวิธีแก้ไขได้โดยทำตามคำแนะนำด้านล่าง
Resident Evil 4 Remake Fatal D3D Error คืออะไร
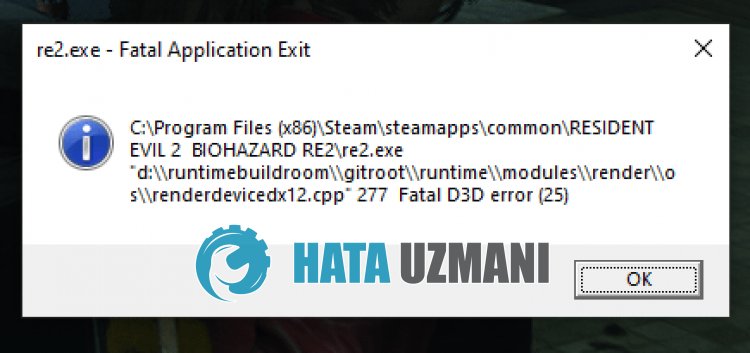
สาเหตุทั่วไปของข้อผิดพลาด "Fatal D3D Error (25)" เกิดจากการที่กราฟิกการ์ดล้าสมัย
แน่นอนว่าคุณอาจพบข้อผิดพลาดดังกล่าว ไม่เพียงเพราะปัญหานี้เท่านั้น แต่ยังเกิดจากปัญหาหลายอย่างด้วย
สำหรับเรื่องนี้ เราจะพยายามแก้ปัญหาด้วยการแจ้งคำแนะนำให้คุณทราบ
วิธีแก้ไข Resident Evil 4 Remake Fatal D3D Error
หากต้องการแก้ไขข้อผิดพลาดนี้ คุณสามารถค้นหาวิธีแก้ปัญหาได้โดยทำตามคำแนะนำด้านล่าง
1-) อัปเดตไดรเวอร์การ์ดแสดงผล
ในปัญหาความต่อเนื่องดังกล่าว เราอาจพบข้อผิดพลาดในการอัปเดตในกราฟิกการ์ด สำหรับสิ่งนี้เราจะต้องอัปเดตการ์ดกราฟิก ถ้าพร้อมแล้วมาเริ่มกันเลย
สำหรับผู้ใช้ที่มีกราฟิกการ์ด Nvidia
- ก่อนอื่น เราต้องดาวน์โหลดและติดตั้ง Geforce Experience โปรแกรมที่ออกโดย Nvidia
- หลังจากขั้นตอนการดาวน์โหลดและติดตั้ง เราเปิดโปรแกรมของเราและเปิดเมนู "ไดรเวอร์" ด้านบน
- ดาวน์โหลดอัปเดตของเราโดยคลิกปุ่ม "ดาวน์โหลด" ที่ปรากฏด้านบน
- หลังจากการดาวน์โหลดของเราเสร็จสิ้น เรามาดำเนินการติดตั้งโดยคลิกที่ปุ่มติดตั้งอย่างรวดเร็ว
- รีสตาร์ทเครื่องคอมพิวเตอร์หลังจากกระบวนการนี้เสร็จสิ้น
สำหรับผู้ใช้ที่มีกราฟิกการ์ด AMD
- ซอฟต์แวร์ Radeon ของ AMD เราจำเป็นต้อง ดาวน์โหลดและติดตั้งโปรแกรม
- หลังจากเสร็จสิ้นกระบวนการดาวน์โหลดและติดตั้ง เราเปิดโปรแกรมของเราและคลิกปุ่มตรวจหาการอัปเดตใต้เมนูไดรเวอร์และซอฟต์แวร์ทางด้านขวา และตรวจสอบว่าการ์ดแสดงผลของเราเป็นเวอร์ชันล่าสุดหรือไม่
- คุณสามารถรีสตาร์ทคอมพิวเตอร์โดยทำการอัปเดต
หลังจากอัปเดตไดรเวอร์กราฟิกและรีสตาร์ทคอมพิวเตอร์แล้ว เราสามารถลองเปิดเกม Resident Evil 4 Remake ได้
2-) ตรวจสอบกรอบเกม
การขาดเฟรมเวิร์กของเกมในคอมพิวเตอร์ของคุณอาจสร้างข้อผิดพลาดต่างๆ ในเกมได้ ดังนั้น คอมพิวเตอร์ของคุณต้องมีแอปพลิเคชัน DirectX, .NET Framework, VCRedist
- คลิกเพื่อดาวน์โหลด .NET Framework ปัจจุบัน
- คลิกเพื่อดาวน์โหลด VCRedist ปัจจุบัน (x64)
- คลิกเพื่อดาวน์โหลด VCRedist ที่อัปเดต (x86)
- คลิกเพื่อดาวน์โหลด DirectX ปัจจุบัน
หลังจากทำการอัปเดตแล้ว คุณสามารถรีสตาร์ทคอมพิวเตอร์และเรียกใช้เกมและตรวจสอบว่าปัญหายังคงอยู่หรือไม่
3-) ลดกราฟิกในเกม
คุณอาจพบข้อผิดพลาดดังกล่าวเนื่องจากระบบอุปกรณ์ของคุณไม่เพียงพอสำหรับเกม
สำหรับสิ่งนี้ คุณสามารถลดกราฟิกในเกมได้โดยทำตามขั้นตอนด้านล่าง
- เรียกใช้ Resident Evil 4 Remake
- เข้าถึงเมนู "ตัวเลือก" ในเกม
- จากนั้นลดการตั้งค่าโดยไปที่เมนู "จอแสดงผล" และ "กราฟิก"
- หากเปิด "Ray Tracing" ในเมนู "กราฟิก" ให้ปิด
หลังจากลดการตั้งค่ากราฟิกแล้ว คุณสามารถตรวจสอบว่าปัญหายังคงอยู่หรือไม่
4-) เปลี่ยนตัวเลือกการเริ่มต้น
เราสามารถขจัดปัญหาได้โดยใช้ "ตัวเลือกการเริ่มต้น" ที่มีอยู่บน Steam
- ก่อนอื่น ปิดเกม Resident Evil 4 Remake
- เรียกใช้แอปพลิเคชัน Steam และเข้าถึงเมนู "ไลบรารี"
- จากนั้นคลิกขวาที่เกม "Resident Evil 4 Remake" และคลิกที่ "Properties"
- เรียกใช้เกมโดยการเข้าถึงเมนู "ทั่วไป" ในหน้าต่างใหม่ที่เปิดขึ้นและลองใช้โค้ดด้านล่างในช่องใต้ "ตัวเลือกการเริ่มต้น"
- -dx11
- -dx12
- หาก "-dx11" ไม่ได้ผล คุณสามารถลองใช้ "-dx12" ได้
หลังจากขั้นตอนนี้ คุณสามารถตรวจสอบว่าปัญหายังคงอยู่หรือไม่
5-) เปลี่ยนความเข้ากันได้ของเกม
การไม่เริ่มเกมในฐานะผู้ดูแลระบบอาจทำให้คุณประสบปัญหาต่างๆ เช่นนี้
- ก่อนอื่น ปิดเกม Resident Evil 4 Remake
- จากนั้นไปที่ไดเรกทอรีที่ติดตั้งเกม Resident Evil 4 Remake
- จากนั้นคลิกขวาที่แอปพลิเคชัน "re4.exe" และเข้าถึงเมนู "Properties"
- เข้าถึงเมนู "ความเข้ากันได้" ในหน้าต่างที่เปิดขึ้น
- จากนั้นทำเครื่องหมายที่ "เรียกใช้โปรแกรมนี้ในฐานะผู้ดูแลระบบ"
- เลือกตัวเลือกและทำเครื่องหมายที่ตัวเลือก " เรียกใช้โปรแกรมนี้ในโหมดที่เข้ากันได้สำหรับ:" ด้านบน
- จากนั้นทำเครื่องหมายที่ "Windows 8" แล้วคลิกปุ่ม "นำไปใช้" เพื่อบันทึก
หลังจากกระบวนการบันทึกเสร็จสิ้น คุณสามารถเปิดเกมบน Steam และตรวจสอบว่าปัญหายังคงอยู่หรือไม่
หากเปิดใช้งานตัวเลือก "เรียกใช้โปรแกรมนี้ในโหมดที่เข้ากันได้สำหรับ:" ให้ปิดใช้งานและคลิกปุ่ม "นำไปใช้" เพื่อบันทึกและตรวจสอบ พี>
6-) เพิ่มหน่วยความจำเสมือน
ในข้อผิดพลาดของหน่วยความจำดังกล่าว คุณสามารถแก้ปัญหาได้โดยการเพิ่มหน่วยความจำเสมือน
- ในหน้าจอเริ่มต้นการค้นหา ให้พิมพ์ "ดูการตั้งค่าระบบขั้นสูง" แล้วเปิดขึ้นมา
- คลิกปุ่ม "การตั้งค่า" ใต้ "ประสิทธิภาพ" ในหน้าต่างใหม่ที่เปิดขึ้น
- จากนั้นยกเลิกการเลือก "จัดการขนาดไฟล์เพจโดยอัตโนมัติสำหรับไดรฟ์ทั้งหมด"
- เลือกดิสก์ระบบต่อไปนี้ "C:\"
- จากนั้นเลือก "ขนาดที่กำหนดเอง"
- ตั้งค่าตัวเลือก "ขนาดเริ่มต้น" และ "ขนาดสูงสุด" ด้านล่าง
คูณ "ขนาดเริ่มต้น" กับ RAM ที่มีอยู่ของคุณด้วย 1.5 แล้วเขียน
คูณ "ขนาดสูงสุด" กับ RAM ที่มีของคุณด้วย 3 แล้วเขียน
หลังจากตั้งค่าขนาดเริ่มต้นและขนาดสูงสุดแล้ว ให้คลิกปุ่ม "ตั้งค่า" จากนั้นคลิกปุ่ม "ตกลง" เพื่อรีสตาร์ทคอมพิวเตอร์
หลังจากขั้นตอนนี้ คุณสามารถตรวจสอบว่าปัญหายังคงอยู่หรือไม่
ใช่ เพื่อนๆ เราได้แก้ไขปัญหาของเราภายใต้หัวข้อนี้แล้ว หากปัญหาของคุณยังคงอยู่ คุณสามารถสอบถามเกี่ยวกับข้อผิดพลาดที่คุณพบได้โดยเข้าสู่แพลตฟอร์ม FORUM ที่เรามี เปิดแล้ว



















