Valorant TPM 2.0 และ Secure Boot Error Solution
ข้อผิดพลาด "TPM 2.0 และ Secure Boot" ที่ผู้ใช้ Windows พบขณะเรียกใช้เกม Valorant มักจะไม่เปิดเกมขึ้นโดยปรากฏต่อหน้าผู้ใช้ Windows 11

"การสร้างแนวหน้านี้ต้องใช้ tpm เวอร์ชัน 2.0 และเปิดใช้งานการบูตแบบปลอดภัยเพื่อเล่น" ข้อผิดพลาดกำลังกัดเซาะความอดทนของผู้เล่นหลายคน หากคุณพบข้อผิดพลาดดังกล่าว คุณสามารถแก้ไขปัญหาได้โดยทำตามขั้นตอนต่อไปนี้
Valorant TPM 2.0 และ Secure Boot Error คืออะไร?
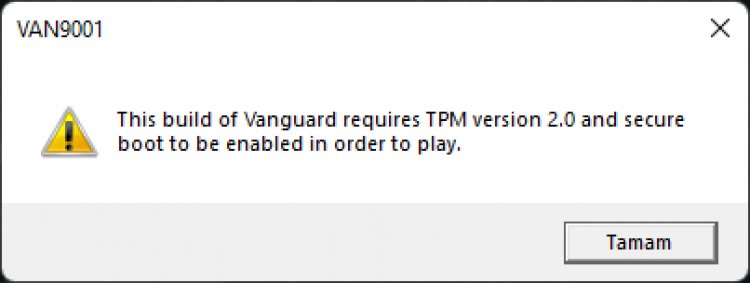
สถานการณ์นี้คือระบบ Vanguard ที่พัฒนาโดย Riot Games น่าเสียดายที่เราพบปัญหาดังกล่าวเนื่องจากความไม่ลงรอยกันของระบบปฏิบัติการ Windows 11 นอกจากปัญหานี้ที่เราพบแล้ว ยังปรากฏเป็นข้อผิดพลาด VAN 1067 หากคุณปิดใช้งาน TPM 2.0 หรือ Secure Boot ในระบบปฏิบัติการ Windows คุณจะไม่สามารถเริ่มหรือเล่น VALORANT ได้ เพื่อแก้ปัญหานี้อย่างสมบูรณ์ เราจะพยายามแก้ไขโดยแจ้งให้คุณทราบสองสามขั้นตอน
วิธีแก้ไข Valorant TPM 2.0 และ Secure Boot Error
ในการแก้ไขข้อผิดพลาดนี้ ก่อนอื่นเราต้องไปที่หน้าจอบูตและเปิดใช้งานคุณสมบัติ TPM 2.0 และ Secure Boot
การตั้งค่าการบูตสำหรับเมนบอร์ดชนิดใหม่
สำหรับผู้ใช้เมนบอร์ด MSI Pro Series;
- เปิดเมนูการตั้งค่าโดยคลิกที่เมนูเริ่ม
- คลิกการกู้คืนในเมนูที่เปิดขึ้น
- รีสตาร์ทคอมพิวเตอร์โดยคลิกตัวเลือกการเริ่มต้นขั้นสูงบนหน้าจอการกู้คืนที่เปิดขึ้น
- คลิกที่ตัวเลือกแก้ไขปัญหาบนหน้าจอที่เปิดขึ้น
- คลิกที่ตัวเลือกขั้นสูงภายใต้หัวข้อแก้ไขปัญหา
- คลิกที่การตั้งค่าเฟิร์มแวร์ UEFI ภายใต้หัวข้อตัวเลือกขั้นสูง
หลังจากขั้นตอนนี้ เราจะพบหน้าจอบูต
- คลิกที่เมนูความปลอดภัยด้านบน
- คลิกที่ Trusted Computing ในเมนู Security
- บนหน้าจอที่เปิดขึ้น เราคลิกที่ตัวเลือก Security Device Support และเปิดใช้งาน
- หากตัวเลือก AMD fTPM Switch ด้านล่างถูกปิดใช้งาน เราจะเลือกตัวเลือก AMD CPU fTPM
การดำเนินการข้างต้นจะเปิดใช้งานตัวเลือก TPM ขั้นตอนต่อไปของเราคือการตั้งค่าเพื่อเปิดใช้งานตัวเลือก Secure Boot
- คลิกที่เมนูขั้นสูงด้านบน
- คลิกตัวเลือกการกำหนดค่า Windows OS ในเมนูขั้นสูง
- บนหน้าจอที่เปิดขึ้นเราคลิกที่ตัวเลือกโหมด BIOS UEFI / CSM และเลือกตัวเลือก UEFI
หลังจากขั้นตอนนี้ ตัวเลือกใหม่จะเปิดขึ้นด้านล่าง
- คลิกที่ Secure Boot ซึ่งจะเป็นตัวเลือกใหม่ที่เปิดขึ้น
- คลิกที่ Secure Boot และเปลี่ยนเป็น Enabled
กระบวนการที่เราดำเนินการที่นี่จะเปิดใช้งานคุณสมบัติ Secure Boot ตอนนี้ TPM 2.0 และ Secure Boot จะเปิดใช้งานในกระบวนการนี้
- คลิกที่เมนูบันทึกและออกด้านบน
- โดยการคลิกตัวเลือกบันทึกการเปลี่ยนแปลงและออกบนหน้าจอที่เปิดขึ้น เราคลิกใช่เพื่อเตือนที่เราเห็น บันทึกและรีสตาร์ทคอมพิวเตอร์ของเรา
หลังจากขั้นตอนนี้ คอมพิวเตอร์ของคุณจะรีสตาร์ท และคุณจะสามารถเปิดเกม Valorant ได้โดยไม่มีปัญหาใดๆ
สำหรับผู้ใช้เมนบอร์ด GIGABYTE;
- เปิดเมนูการตั้งค่าโดยคลิกที่เมนูเริ่ม
- คลิกการกู้คืนในเมนูที่เปิดขึ้น
- รีสตาร์ทคอมพิวเตอร์โดยคลิกตัวเลือกการเริ่มต้นขั้นสูงบนหน้าจอการกู้คืนที่เปิดขึ้น
- คลิกที่ตัวเลือกแก้ไขปัญหาบนหน้าจอที่เปิดขึ้น
- คลิกที่ตัวเลือกขั้นสูงภายใต้หัวข้อแก้ไขปัญหา
- คลิกที่การตั้งค่าเฟิร์มแวร์ UEFI ภายใต้หัวข้อตัวเลือกขั้นสูง
หลังจากขั้นตอนนี้ เราจะพบหน้าจอบูต
- บนหน้าจอบูตที่เราพบ เราเปิดเมนูคลาสสิกโดยกดปุ่ม F2
- ขั้นแรก เปิดเมนู BIOS เพื่อให้เราสามารถเปิดใช้งานตัวเลือก Boot Security
- คลิกที่ตัวเลือก CSM Support ด้านล่างและปิดการใช้งาน
- จากนั้นคลิกที่ตัวเลือก Secure Boot ด้านล่าง
- บนหน้าจอที่เราพบ เราคลิกที่ตัวเลือก Secure Boot และเปลี่ยนเป็น Enabled
ที่นี่เราได้เปิดใช้งานคุณสมบัติ Secure Boot แล้ว ขั้นตอนต่อไปของเราคือการตั้งค่าเพื่อเปิดใช้งานตัวเลือก TPM
- คลิกที่เมนูอุปกรณ์ต่อพ่วงด้านบน
- เราเปลี่ยนคุณสมบัติ AMD CPU ftPM บนหน้าจอที่เราพบเป็น Enabled
กระบวนการที่เราดำเนินการที่นี่จะเปิดใช้งานคุณสมบัติ Secure Boot ตอนนี้ TPM 2.0 และ Secure Boot จะเปิดใช้งานในกระบวนการนี้
- คลิกที่เมนูบันทึกและออกด้านบน
- บนหน้าจอที่เปิดขึ้น เราคลิกตัวเลือก บันทึก & ออกจากการตั้งค่า คลิก ใช่ เพื่อเตือนที่เราเห็น บันทึกและรีสตาร์ทคอมพิวเตอร์ของเรา
หลังจากขั้นตอนนี้ คอมพิวเตอร์ของคุณจะรีสตาร์ท และคุณจะสามารถเปิดเกม Valorant ได้โดยไม่มีปัญหาใดๆ
การตั้งค่าการบูตสำหรับเมนบอร์ดแบบเก่า
- เปิดเมนูการตั้งค่าโดยคลิกที่เมนูเริ่ม
- คลิกการกู้คืนในเมนูที่เปิดขึ้น
- รีสตาร์ทคอมพิวเตอร์โดยคลิกตัวเลือกการเริ่มต้นขั้นสูงบนหน้าจอการกู้คืนที่เปิดขึ้น
- คลิกที่ตัวเลือกแก้ไขปัญหาบนหน้าจอที่เปิดขึ้น
- คลิกที่ตัวเลือกขั้นสูงภายใต้หัวข้อแก้ไขปัญหา
- คลิกที่การตั้งค่าเฟิร์มแวร์ UEFI ภายใต้หัวข้อตัวเลือกขั้นสูง
หลังจากขั้นตอนนี้ เราจะพบหน้าจอบูต
- เราไปถึงเมนู Boot ด้านบน
- เราเปลี่ยนคุณสมบัติ Boot Mode ในเมนู Boot เป็น UEFI
- เราเปลี่ยนคุณสมบัติ Secure Boot ด้านล่างเป็น Enabled
ที่นี่เราได้เปิดใช้งานคุณสมบัติ Secure Boot แล้ว ขั้นตอนต่อไปของเราคือการตั้งค่าเพื่อเปิดใช้งานตัวเลือก TPM
- เราไปถึงเมนูความปลอดภัยด้านบน
- เราเปลี่ยนคุณสมบัติ Change TPM (TCM) State ในเมนู Security เป็น Enabled
การดำเนินการข้างต้นจะเปิดใช้งานตัวเลือก TPM หลังจากขั้นตอนนี้ ให้กดแป้น F10 เพื่อบันทึกข้อมูลและรีสตาร์ทคอมพิวเตอร์ คุณจะไม่พบข้อผิดพลาดใดๆ ขณะเปิดเกม Valorant อีกต่อไป



















