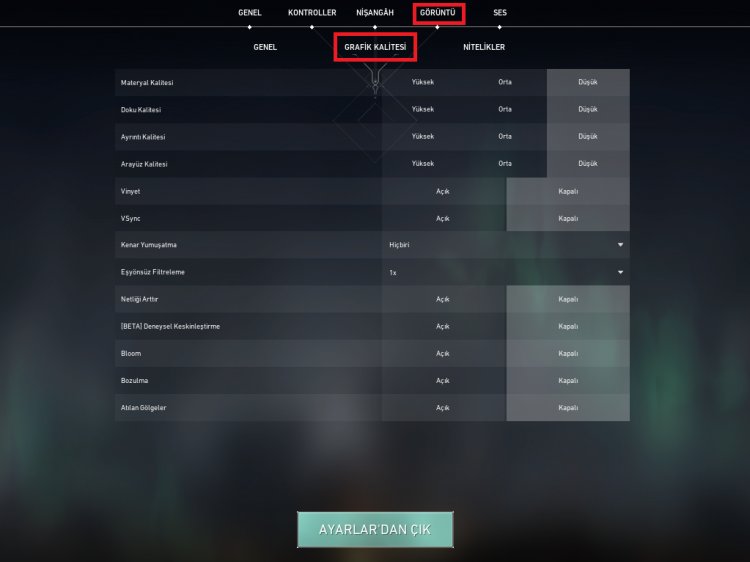คู่มือบูสเตอร์ FPS ของ Valorant
ในเกม FPS มีหลายคนที่ไม่สามารถเล่นได้เพราะ FPS ต่ำ ด้วยเหตุนี้ คำนี้จึงมักถูกค้นหาในเครื่องมือค้นหาของ Google เพื่อเพิ่มหรือเพิ่ม Valorant FPS สถานการณ์นี้ซึ่งเกิดจาก FPS ต่ำ หรือคอมพิวเตอร์ของคุณไม่ตรงตามข้อกำหนดของระบบของเกมที่คุณกำลังเล่น หรือความต้องการของระบบของคุณเป็นไปตามค่าต่ำสุด มีหลายสาเหตุสำหรับปัญหาที่เกิดจาก FPS ต่ำ

ทำไม FPS ของฉันจึงลดลงขณะเล่น Valorant?
เป็นปัญหาที่เกิดขึ้นเนื่องจากคอมพิวเตอร์ของคุณไม่สามารถตอบสนองเกมได้อย่างเต็มที่หรือไม่ตรงตามค่าการปรับให้เหมาะสมของเกมอย่างเต็มที่
คุณสามารถระบุได้ว่า FPS ลดลงเกิดจากโปรเซสเซอร์หรือการ์ดวิดีโอโดยดูจากจำนวนโปรเซสเซอร์ที่ใช้เกม Valorant ขณะเล่น Valorant
ฉันจะเพิ่ม Valorant FPS ได้อย่างไร?
คุณสามารถเพิ่ม FPS ได้โดยทำตามคำแนะนำเล็กน้อยที่จะช่วยบรรเทาโปรเซสเซอร์ของคุณเล็กน้อย
1-) การเปลี่ยนตัวเลือกพลังงานคอมพิวเตอร์
เราจะพยายามทำให้คอมพิวเตอร์ของเรามีประสิทธิภาพสูงโดยเปิดคำแนะนำนี้ขณะลงชื่อเข้าใช้เกม
- เมื่อมาที่หน้าจอเริ่มการค้นหา เราจะค้นหาและเปิดแผงควบคุม
- เปิดตัวเลือกฮาร์ดแวร์และเสียง
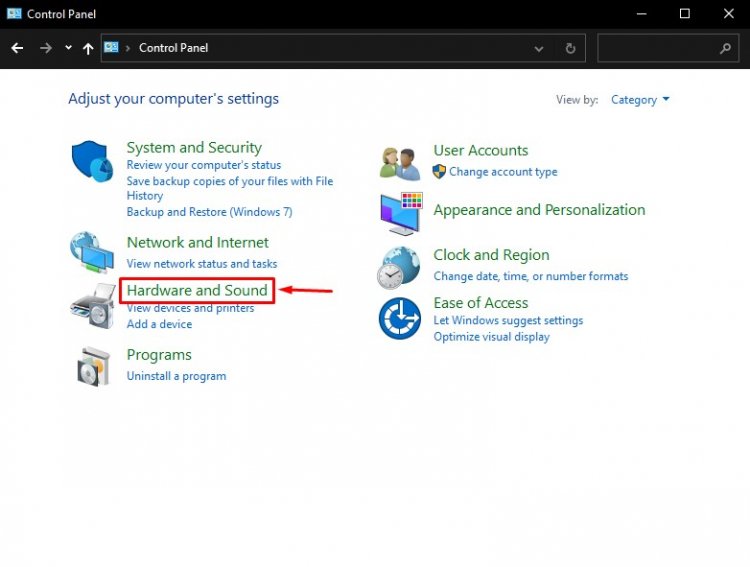
- คลิกที่ตัวเลือกพลังงาน
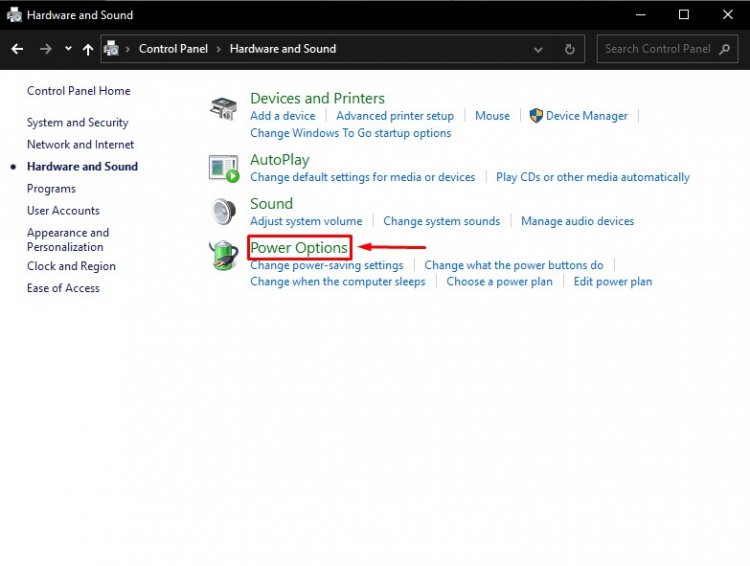
- เราเลือกประสิทธิภาพสูงจากตัวเลือกที่ปรากฏ
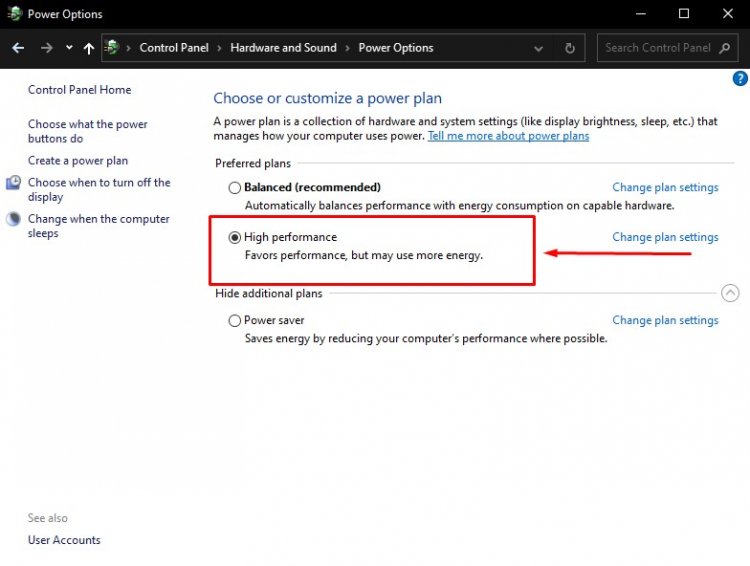
2-) ดาวน์เกรด Windows Visual Effect
เอฟเฟกต์ภาพ Windows สามารถลดประสิทธิภาพของเกมได้ในระดับหนึ่ง สิ่งที่เราต้องทำคือบันทึกการเปลี่ยนแปลงโดยการตั้งค่า Windows Visual Effect เป็นการตั้งค่าต่ำสุดหลังจากเข้าเกม ธีม Windows ของคุณอาจมีปัญหา คุณสามารถรีเซ็ตได้เมื่อคุณออกจากเกม
- พิมพ์ พีซีเครื่องนี้ ในแถบค้นหาเริ่ม คลิกขวาที่พีซีแล้วคลิก คุณสมบัติ
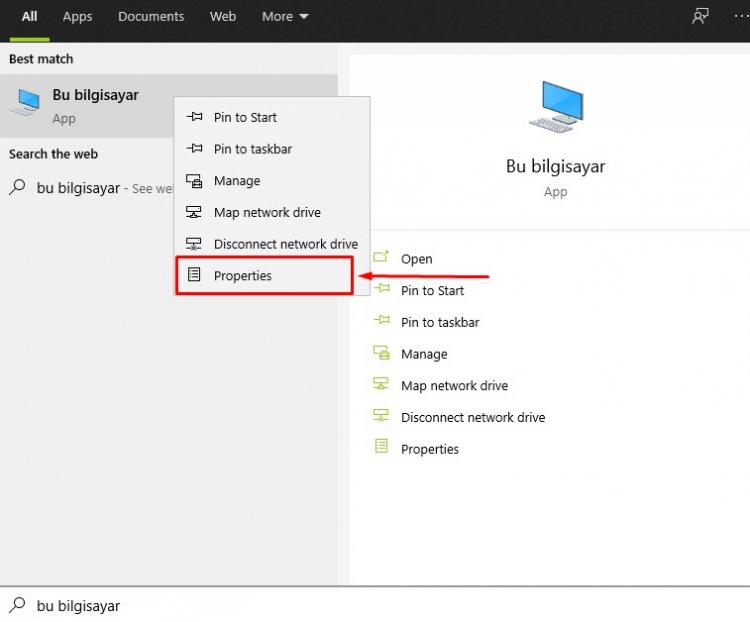
- บนหน้าจอคุณสมบัติของระบบที่เปิดขึ้น ให้คลิกการตั้งค่าระบบขั้นสูงในเมนูด้านขวา

- จากการตั้งค่าระบบที่เปิดขึ้น เรากดปุ่มการตั้งค่าภายใต้หัวข้อกลุ่มประสิทธิภาพ
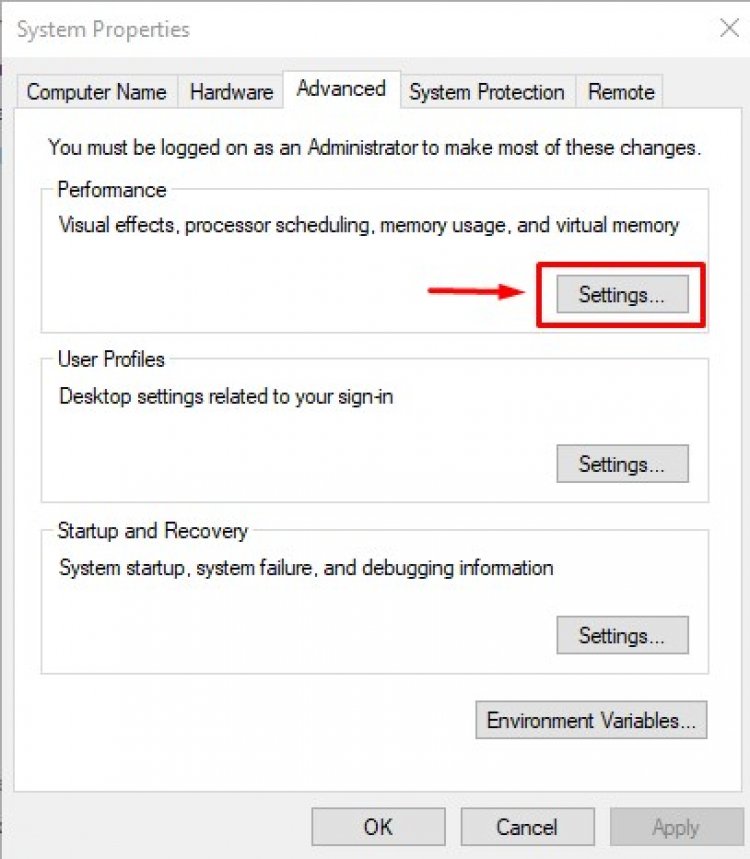
- บนหน้าจอที่เปิดขึ้น เราเลือกตัวเลือก ปรับเพื่อประสิทธิภาพที่ดีที่สุด แล้วคลิก ใช้
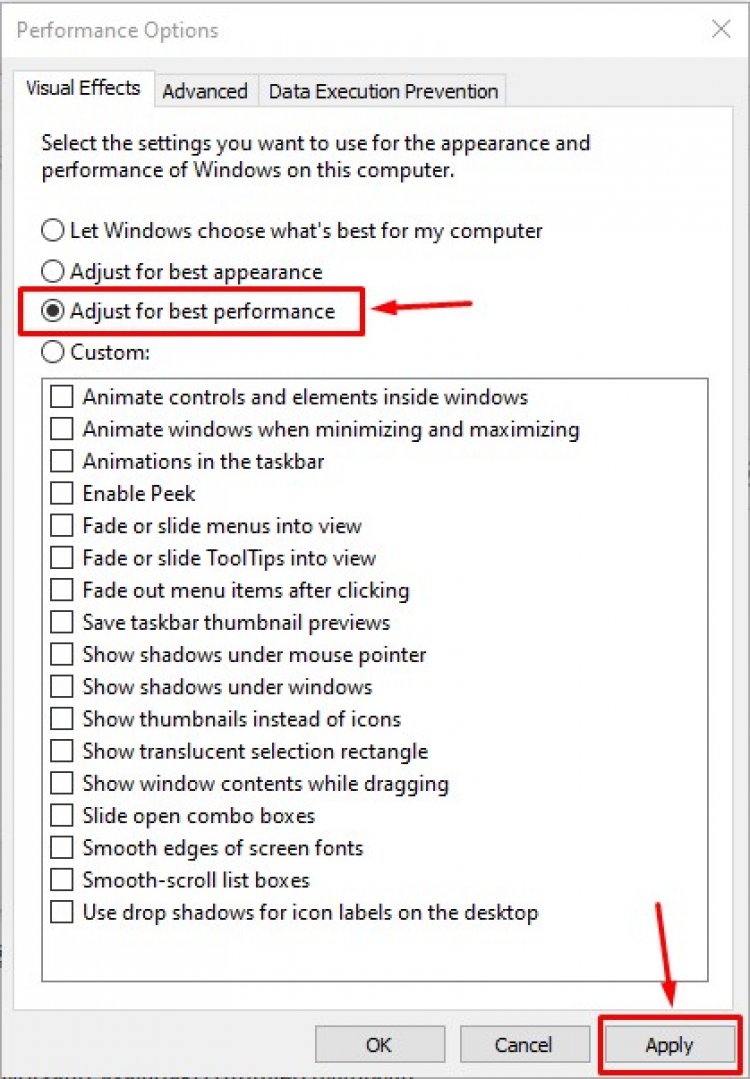
3-) การลดพิกเซลของความกล้าหาญ
วิธีนี้จะทำให้เกม Valorant เป็นแบบพิกเซล มุมมองอาจดูไม่ดีสำหรับเรา แต่จะเพิ่ม FPS ของคุณ
- พิมพ์ %appdata% ในแถบค้นหาเริ่มต้นแล้วกด Enter
- เรากลับไปที่โฟลเดอร์ก่อนหน้าของโฟลเดอร์ที่เราไปถึง ดี;
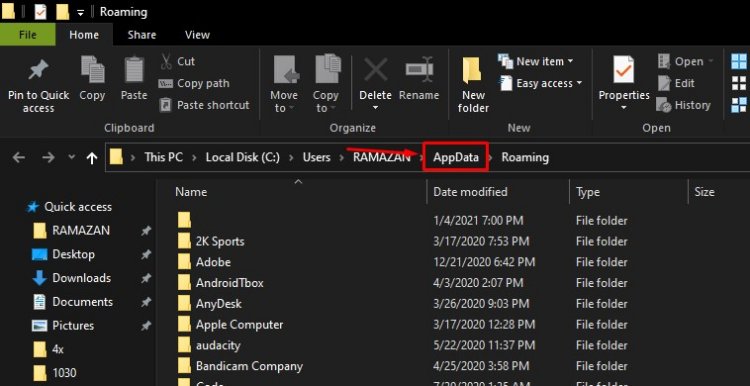
- เราเปิดโฟลเดอร์ Local จากโฟลเดอร์ที่จะเรียงลำดับ
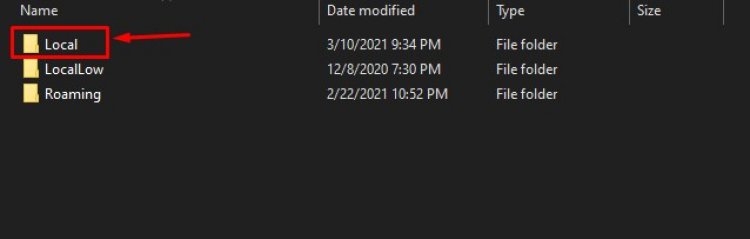
- เราพบโฟลเดอร์ VALORANT ในโฟลเดอร์และเปิดขึ้น
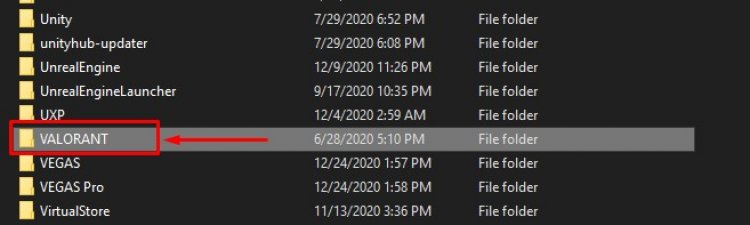
- เราเปิดโฟลเดอร์ที่บันทึกไว้บนหน้าจอที่ปรากฏขึ้น
- เราเปิดไฟล์ Config จากโฟลเดอร์ที่อยู่ในรายการ
- สามารถจัดเรียงโฟลเดอร์ต่อหน้าคุณได้ดังที่แสดงด้านล่าง นี่คือไฟล์การตั้งค่าของคุณในเกม หากคุณเคยลงชื่อเข้าใช้บัญชีอื่นมาก่อน ไฟล์ปรับแต่งของบัญชีเหล่านั้นจะถูกเก็บไว้ที่นี่ หากมีโฟลเดอร์พิเศษอยู่ในรายการ เราจะใช้การตั้งค่าที่ฉันแสดงให้คุณเห็นกับไฟล์ใดๆ และคัดลอกไปยังไฟล์อื่น รายการด้านล่างเป็นบัญชีกำหนดค่าในบัญชีต่างๆ
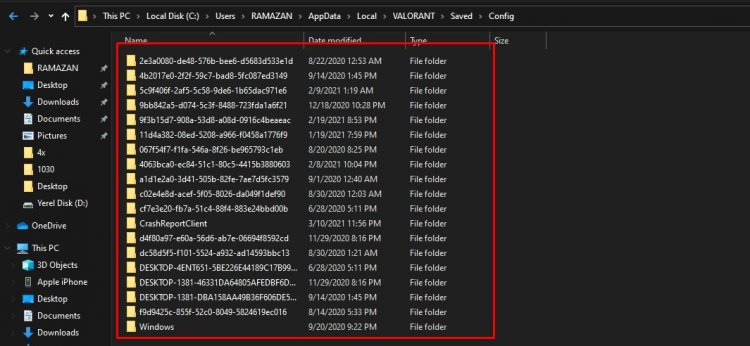
- ตัวอย่างเช่น โดยการเลือกไฟล์บนสุดและเปิดโฟลเดอร์ Windows เราจะเปิดไฟล์ชื่อ GameUserSettings.ini

- เราจะเปลี่ยนรูปแบบการกำหนดค่าที่แสดงภายใต้ [ScalabilityGroups] เราบันทึกโดยเปลี่ยนลำดับที่ฉันจะบอกคุณ
- sg.ResolutionQuality=70.000000
- sg.ViewDistanceQuality=0
- sg.AntiAliasingQuality=0
- sg.ShadowQuality=0
- sg.PostProcessQuality=0
- sg.TextureQuality=0
- sg.EffectsQuality=0
- sg.FoliageQuality=0
- sg.ShadingQuality=0
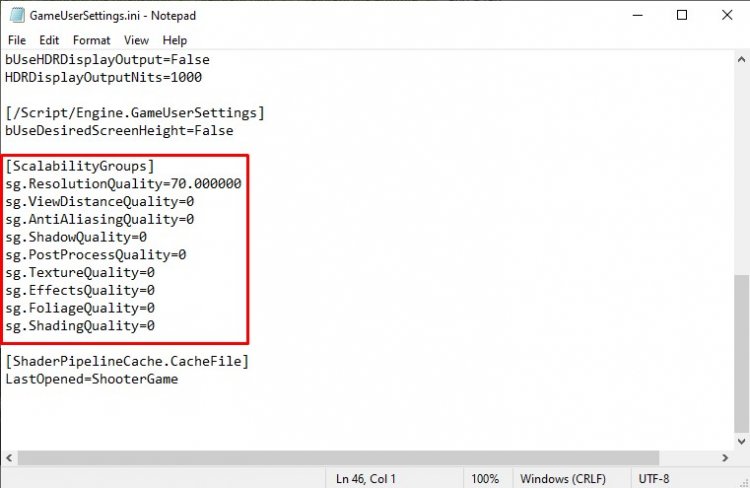
หมายเหตุ: การตั้งค่านี้จะทำให้กราฟิกของเกมของเราแย่ลงเล็กน้อย
4-) ลดการตั้งค่ากราฟิกในเกม
เราสามารถเพิ่ม FPS ได้โดยลดการตั้งค่ากราฟิกที่เราเข้าถึงภายในเกม
- ใช้การตั้งค่ากราฟิกที่เราแสดงด้านล่าง
ใช้ความละเอียดหน้าจอของเราโดยหมุนไปที่การตั้งค่าต่ำสุดด้วยตา








![วิธีแก้ไขข้อผิดพลาดเซิร์ฟเวอร์ YouTube [400]](https://www.hatauzmani.com/uploads/images/202403/image_380x226_65f1745c66570.jpg)