วิธีแก้ไขข้อผิดพลาดเครื่องพิมพ์ Windows 0x000000520
ในบทความนี้ เราพยายามแก้ไขรหัสข้อผิดพลาด 0x000000520 ที่ผู้ใช้ Windows พบขณะเชื่อมต่อกับเครื่องพิมพ์
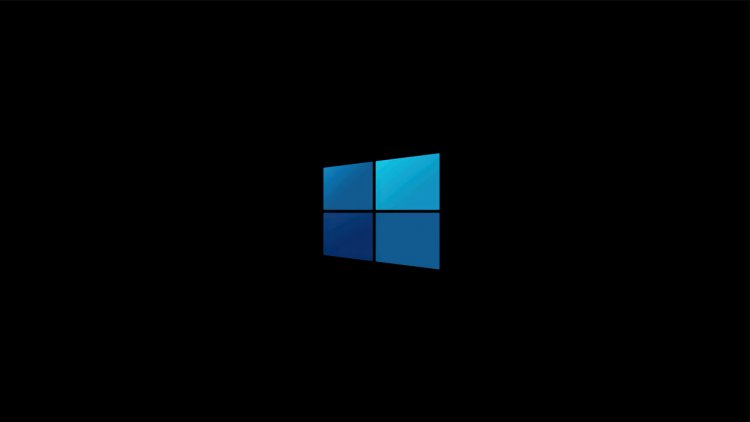
ผู้ใช้ Windows พบรหัสข้อผิดพลาด 0x000000520 ขณะเชื่อมต่อกับเครื่องพิมพ์ พร้อมด้วยข้อผิดพลาด "Windows ไม่สามารถเชื่อมต่อกับเครื่องพิมพ์" ทำให้ผู้ใช้ไม่สามารถเชื่อมต่อกับเครื่องได้ หากคุณกำลังประสบปัญหาดังกล่าว คุณสามารถค้นหาวิธีแก้ไขโดยทำตามขั้นตอนด้านล่าง
Windows Printer Error 0x000000520 คืออะไร?
เราพบข้อผิดพลาดดังกล่าวเนื่องจากปัญหากับแพ็คเกจการอัปเดตใหม่ของ Windows การรักษาความปลอดภัยเครือข่ายที่รวมอยู่ในแพ็คเกจนี้ทำให้เกิดปัญหาดังกล่าวเมื่อมีการเชื่อมต่อกับเครื่องพิมพ์ในเครือข่าย กล่าวอีกนัยหนึ่ง ดูเหมือนว่าจะเป็นข้อผิดพลาดที่เกิดขึ้นกับปลั๊กอินความปลอดภัยเครือข่ายของนักพัฒนา Windows ไม่ใช่ข้อผิดพลาดของผู้ใช้ ในการแก้ปัญหานี้ คุณสามารถแก้ไขปัญหาได้โดยทำตามขั้นตอนต่อไปนี้
วิธีแก้ไขข้อผิดพลาดเครื่องพิมพ์ Windows 0x000000520
เราจะบอกคำแนะนำสองสามข้อเพื่อแก้ไขข้อผิดพลาดนี้
1-) ถอนการติดตั้ง Windows Update
เพื่อกำจัดข้อผิดพลาดนี้ ก่อนอื่นเราต้องถอนการติดตั้งการอัปเดตความปลอดภัยสำหรับ Microsoft Windows (KB5006674) สำหรับสิ่งนี้;
- เปิดโดยพิมพ์ "แผงควบคุม" ในแถบค้นหาเริ่ม
- คลิกที่ตัวเลือกถอนการติดตั้งโปรแกรมบนแท็บโปรแกรม
- คลิกที่ตัวเลือก "ดูการอัปเดตที่ติดตั้ง" ทางด้านซ้าย
- คลิกขวาที่การอัปเดตความปลอดภัยสำหรับ Microsoft Windows (KB5006674) แล้วคลิกถอนการติดตั้งและถอนการติดตั้งการอัปเดต
หลังจากขั้นตอนนี้ ให้รีสตาร์ทคอมพิวเตอร์และตรวจสอบว่าปัญหายังคงมีอยู่หรือไม่
2-) เปิดการป้องกันเครื่องพิมพ์
เราสามารถแก้ไขปัญหานี้ได้อย่างสมบูรณ์โดยเปิดใช้งานการป้องกันเครื่องพิมพ์ในรีจิสทรี สำหรับสิ่งนี้;
- เปิดหน้าจอเริ่มค้นหาโดยพิมพ์ regedit
- พิมพ์ Computer\HKEY_LOCAL_MACHINE\SYSTEM\CurrentControlSet\Control\Print ในช่องค้นหาด้านบนแล้วกด Enter หากไม่พบเส้นทาง ให้ค้นหาด้วยตนเอง
- เราสร้างรีจิสทรีใหม่โดยคลิกขวาบนหน้าจอที่เปิดขึ้นทางด้านขวาและเลือก New>DWORD (32-bit) Value

- เปลี่ยนชื่อรีจิสทรีที่เราเพิ่งสร้างเป็น RpcAuthnLevelPrivacyEnabled แล้วดับเบิลคลิก
- บนหน้าจอที่เปิดขึ้น ให้ตั้งค่า Value data เป็น 0 แล้วกดปุ่ม OK

หลังจากดำเนินการตั้งค่าแล้ว คุณจะกำจัดข้อผิดพลาดนี้ได้โดยสมบูรณ์ด้วยการรีสตาร์ทคอมพิวเตอร์
3-) เปิดใช้งานข้อกำหนดลายเซ็น
หากการบังคับใช้ลายเซ็นของไดรเวอร์ถูกปิดใช้งาน เฟิร์มแวร์ที่จะลงนามจะไม่สามารถทำงานได้ และเราจะพบรหัสข้อผิดพลาด เพื่อป้องกันข้อผิดพลาดนี้ เราสามารถเปิดใช้งานการบังคับใช้ลายเซ็นของไดรเวอร์โดยพิมพ์รหัสบนหน้าจอพร้อมรับคำสั่ง สำหรับสิ่งนี้;
- พิมพ์ cmd บนหน้าจอเริ่มค้นหาและเรียกใช้ในฐานะผู้ดูแลระบบ
- พิมพ์ข้อมูลโค้ดต่อไปนี้บนหน้าจอพร้อมรับคำสั่งที่เปิดขึ้นและกด Enter
- bcdedit /set nointegritychecks ปิด
หลังจากใช้กระบวนการสำเร็จแล้ว ให้รีสตาร์ทคอมพิวเตอร์และตรวจสอบว่าปัญหายังคงมีอยู่หรือไม่
