วิธีแก้ไขรหัสข้อผิดพลาด 0x0000FFFF ของ Windows
ในบทความนี้ เราจะพยายามแก้ไขรหัสข้อผิดพลาด 0x0000FFFF ที่ไม่เพียงแต่ผู้ใช้ Windows แต่ยังพบผู้ใช้ Xbox ด้วย
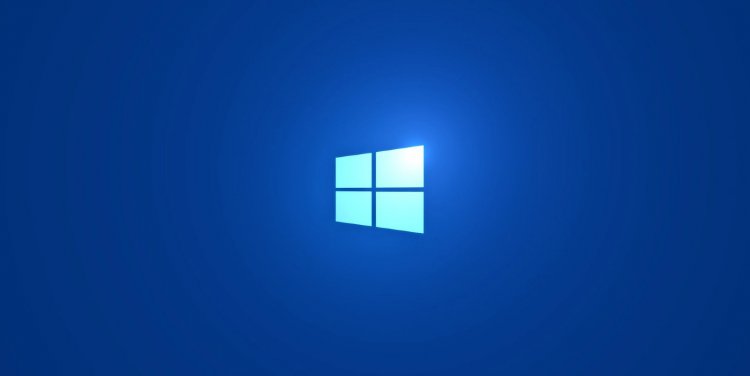
แม้ว่าจะไม่ทราบแน่ชัดว่าผู้ใช้ Windows รหัสข้อผิดพลาด 0x0000FFFF พบในกระบวนการใด ๆ แต่ก็สามารถเกิดขึ้นได้เนื่องจากปัญหาหลายประการและสามารถนำรหัสข้อผิดพลาดมาให้เราได้ หากคุณพบข้อผิดพลาดดังกล่าว คุณสามารถแก้ไขปัญหาได้โดยทำตามขั้นตอนต่อไปนี้
รหัสข้อผิดพลาด 0x0000FFFF ของ Windows คืออะไร
แม้ว่าจะไม่ทราบสาเหตุของข้อผิดพลาดนี้ แต่เราอาจพบรหัสข้อผิดพลาดเนื่องจากปัญหาเล็กน้อย เราอาจพบรหัสข้อผิดพลาด 0x0000FFFF หาก Windows เก่าหรือเสียหายและไดรเวอร์ระบบโฮสต์อยู่บนระบบปฏิบัติการของคุณ แน่นอนว่าเราอาจไม่ได้อยู่ในสถานการณ์เพียงเพราะสิ่งนี้ หากโปรแกรมป้องกันไวรัสตรวจพบส่วนประกอบในคอมพิวเตอร์ของคุณว่าเป็นภัยคุกคามและบล็อกการเข้าถึง เราอาจพบข้อผิดพลาดดังกล่าว หากมีความผิดปกติหรือการทำงานผิดพลาดในส่วนประกอบฮาร์ดแวร์ของคอมพิวเตอร์ เป็นไปได้ที่เราจะพบปัญหาดังกล่าว
วิธีแก้ไขรหัสข้อผิดพลาด 0x0000FFFF ของ Windows
เราสามารถแก้ปัญหาได้โดยทำตามขั้นตอนสองสามขั้นตอนที่เราจะอธิบายด้านล่าง
1-) อัปเดต Windows
หากระบบปฏิบัติการ Windows ของคุณเก่าหรือเสียหาย อาจทำให้เกิดข้อผิดพลาดต่างๆ เช่นนี้ได้ สำหรับสิ่งนี้ เราสามารถแก้ไขปัญหาได้โดยการอัปเดตระบบปฏิบัติการ Windows ของคุณ
- พิมพ์ ตรวจหาการอัปเดต ในหน้าจอค้นหาของ Windows แล้วกด Enter
- ตรวจสอบการอัปเดตล่าสุดโดยคลิกปุ่มตรวจหาการอัปเดตในเมนูที่เปิดขึ้น
หลังจากขั้นตอนนี้ Windows จะตรวจสอบการอัปเดตล่าสุด และหากมีการอัปเดตเวอร์ชันล่าสุด ระบบจะดำเนินการตามขั้นตอนการติดตั้งที่จำเป็น หลังจากขั้นตอนการติดตั้งเสร็จสิ้น ให้รีสตาร์ทคอมพิวเตอร์และตรวจสอบว่าปัญหายังคงมีอยู่หรือไม่
2-) ปิดบริการที่ไม่จำเป็น
บริการที่เรียกใช้โดยไม่จำเป็นอาจทำให้เกิดปัญหาได้โดยทำให้เกิดข้อผิดพลาด สำหรับสิ่งนี้ เราสามารถกำจัดปัญหานี้ได้โดยการปิดบริการที่ไม่จำเป็น
- พิมพ์ Run ในหน้าจอเริ่มค้นหาและเปิดขึ้น
- พิมพ์ msconfig ในหน้าต่างค้นหาที่เปิดขึ้นและเปิดขึ้นมา
- เปิดเมนูบริการจากหน้าจอการกำหนดค่าระบบที่เปิดขึ้น
- ทำเครื่องหมายที่ซ่อนบริการทั้งหมดของ Microsoft ด้านล่าง
- ตรวจหาและใช้บริการที่ไม่จำเป็นตามรายการ
หลังจากขั้นตอนนี้ ให้รีสตาร์ทคอมพิวเตอร์และตรวจสอบว่าปัญหายังคงมีอยู่หรือไม่
3-) ปิดการใช้งานระบบป้องกันไวรัสของคุณ
โปรแกรมป้องกันไวรัสใด ๆ สามารถป้องกันไม่ให้ไฟล์ทำงานและทำให้เกิดข้อผิดพลาดต่างๆ ดังนั้นให้ปิดใช้งานโปรแกรมป้องกันไวรัสที่คุณใช้อยู่และตรวจสอบว่าปัญหายังคงมีอยู่หรือไม่
4-) อัปเดตไดรเวอร์ของคุณ
ตรวจสอบว่าการ์ดแสดงผลและไดรเวอร์เฟรมเวิร์กอื่นๆ ของคุณเป็นเวอร์ชันล่าสุดหรือไม่ สำหรับสิ่งนี้;
- ดาวน์โหลดและติดตั้ง Driver Booster
- เปิดโปรแกรม Driver Booster
- ดำเนินการสแกนโดยกดปุ่ม SCAN บนหน้าจอที่ปรากฏขึ้น
หลังจากการสแกนเสร็จสิ้น จะแสดงไดรเวอร์ที่ล้าสมัยต่างๆ ดำเนินการอัปเดตโดยเลือกไดรเวอร์ที่ล้าสมัยและรีสตาร์ทคอมพิวเตอร์ของคุณ หลังจากขั้นตอนนี้ ให้ตรวจสอบว่าปัญหายังคงมีอยู่หรือไม่
5-) ตรวจสอบส่วนประกอบฮาร์ดแวร์
ส่วนประกอบฮาร์ดแวร์ของคอมพิวเตอร์ของคุณอาจไม่เข้าที่อย่างสมบูรณ์ สำหรับสิ่งนี้ คุณสามารถลบส่วนประกอบฮาร์ดแวร์ออกแล้วติดตั้งใหม่ได้ แน่นอน ก่อนดำเนินการนี้ ให้ทำความสะอาดคอมพิวเตอร์ของคุณจากฝุ่นละออง ถอดส่วนประกอบและใส่กลับเข้าไปใหม่ ตรวจสอบให้แน่ใจว่าได้เสียบเข้ากับซ็อกเก็ตแล้ว หลังจากดำเนินการนี้แล้ว ให้เริ่มคอมพิวเตอร์และตรวจสอบว่าปัญหายังคงมีอยู่หรือไม่



















