วิธีแก้ไข BioShock Remastered ไม่บู๊ต
ในบทความนี้เราจะพยายามแก้ปัญหาที่ผู้เล่น Outlast 2 พบเมื่อเปิดเกม
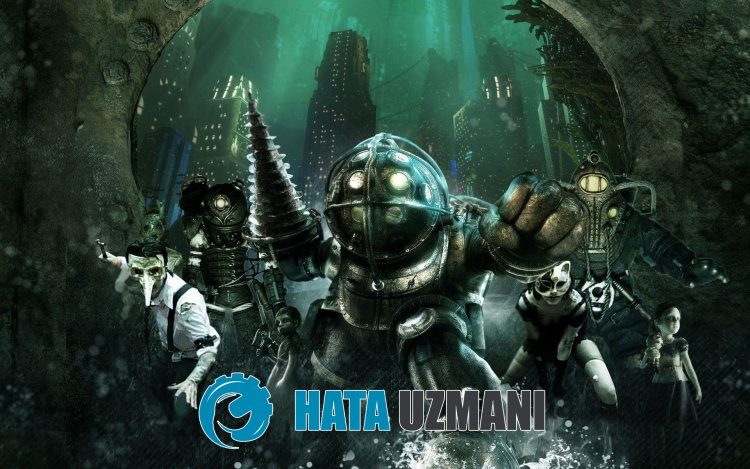
ปัญหา ไม่เปิด ที่ผู้เล่น BioShock Remastered เผชิญอยู่อาจเกิดขึ้นได้จากหลายสาเหตุ ข้อผิดพลาดนี้ซึ่งพบในระบบปฏิบัติการ Windows เท่านั้น อาจทำให้เกิดข้อผิดพลาดได้มากมาย หากคุณพบข้อผิดพลาดดังกล่าว คุณสามารถหาวิธีแก้ไขได้อย่างง่ายดายโดยทำตามคำแนะนำด้านล่าง เพื่อกำจัด BioShock Remastered ที่ไม่เปิดขึ้นมา ก่อนอื่นเราต้องเรียนรู้ว่าทำไมเราพบข้อผิดพลาดดังกล่าว จากนั้นเราจะสามารถค้นหารากของข้อผิดพลาดและหาวิธีแก้ไขได้
ทำไม BioShock Remastered ไม่เปิดขึ้นมา?
สาเหตุทั่วไปของข้อผิดพลาดนี้ถูกมองว่าเป็นปัญหาที่เกิดขึ้นกับไฟล์เกมที่เสียหายหรือเสียหาย แน่นอนว่าเราอาจไม่ได้พบปัญหานี้เพียงลำพัง สาเหตุที่เป็นไปได้สำหรับ BioShock Remastered ไม่สามารถบู๊ตได้ มีดังนี้:
- ไม่สามารถติดตั้งเฟรมเวิร์คได้
- ไดรเวอร์อาจไม่ทันสมัย
- อาจเป็นปัญหาด้านความปลอดภัย
- ระบบปฏิบัติการ Windows อาจไม่ทันสมัย
- อาจมีปัญหาการเชื่อมต่อเครือข่าย
- ไฟล์ Windows อาจมีข้อผิดพลาดหรือเสียหาย
เราได้อธิบายข้างต้นถึงสาเหตุทั่วไปสำหรับข้อผิดพลาดนี้ซึ่งผู้ใช้ไม่ค่อยพบ ตอนนี้ ไปที่วิธีแก้ปัญหาด้านล่างและให้ข้อมูลเกี่ยวกับวิธีการแก้ไขปัญหา
จะแก้ไขปัญหา BioShock Remastered ไม่เปิดได้อย่างไร
เราสามารถแก้ปัญหาได้โดยทำตามคำแนะนำด้านล่างเพื่อแก้ไขข้อผิดพลาดนี้
1-) ตรวจสอบความสมบูรณ์ของไฟล์เกม
เราจะตรวจสอบความสมบูรณ์ของไฟล์เกม สแกนและดาวน์โหลดไฟล์ที่สูญหายหรือไม่ถูกต้อง สำหรับสิ่งนี้;
- เปิดโปรแกรม Steam
- เปิดเมนูห้องสมุด
- คลิกขวาที่เกม BioShock Remastered ทางด้านซ้ายแล้วเปิดแท็บคุณสมบัติ
- เปิดเมนู ไฟล์ในเครื่อง ทางด้านซ้ายของหน้าจอที่เปิดขึ้น
- คลิกที่ปุ่ม ตรวจสอบความสมบูรณ์ของไฟล์เกม ในเมนูไฟล์ในเครื่องที่เราพบ
หลังจากขั้นตอนนี้ การดาวน์โหลดจะดำเนินการโดยการสแกนไฟล์เกมที่เสียหาย หลังจากเสร็จสิ้นกระบวนการแล้ว ให้ลองเปิดเกมอีกครั้ง
2-) ตรวจสอบเฟรมเวิร์กของเกม
การขาดเฟรมเวิร์กเกมบนคอมพิวเตอร์ของคุณอาจสร้างข้อผิดพลาดต่างๆ ในเกมได้ ดังนั้น คอมพิวเตอร์ของคุณต้องมีแอปพลิเคชัน DirectX, .NET Framework, VCRedist
- คลิกเพื่อดาวน์โหลด .NET Framework ปัจจุบัน
- คลิกเพื่อดาวน์โหลด VCRedist ที่อัปเดตแล้ว
- คลิกเพื่อดาวน์โหลด DirectX ปัจจุบัน
หลังจากทำการอัปเดตแล้ว คุณสามารถรีสตาร์ทคอมพิวเตอร์และเปิดเกมและตรวจสอบว่ายังมีปัญหาอยู่หรือไม่
3-) อัปเดตไดรเวอร์การ์ดแสดงผล
ในปัญหาความต่อเนื่องดังกล่าว เราอาจพบข้อผิดพลาดในการอัปเดตในการ์ดแสดงผล สำหรับสิ่งนี้เราจะต้องทำการอัพเดทการ์ดจอ ถ้าพร้อมแล้วมาเริ่มกันเลย
สำหรับผู้ใช้ที่มีการ์ดจอ Nvidia
- อย่างแรกเลย Geforce ของบริษัท Nvidia ประสบการณ์ เราจำเป็นต้องดาวน์โหลดและติดตั้งโปรแกรม
- หลังจากกระบวนการดาวน์โหลดและติดตั้ง เราเปิดโปรแกรมของเราและเปิดเมนูไดรเวอร์ด้านบน
- ดาวน์โหลดการอัปเดตของเราโดยคลิกปุ่ม ดาวน์โหลด ที่ปรากฏด้านบน
- หลังจากการดาวน์โหลดของเราเสร็จสิ้น ให้ดำเนินการตามขั้นตอนการติดตั้งโดยคลิกที่ปุ่มติดตั้งอย่างรวดเร็ว
- รีสตาร์ทคอมพิวเตอร์หลังจากขั้นตอนนี้เสร็จสิ้น
สำหรับผู้ใช้ที่มีกราฟิกการ์ด AMD
- เผยแพร่โดยบริษัท AMD ซอฟต์แวร์ AMD Radeon เราจำเป็นต้องดาวน์โหลดและติดตั้งโปรแกรม
- หลังจากดำเนินการดาวน์โหลดและติดตั้งแล้ว เราจะเปิดโปรแกรมของเราและคลิกปุ่มตรวจหาการอัปเดตใต้เมนูไดรเวอร์และซอฟต์แวร์ทางด้านขวา และตรวจสอบว่าการ์ดแสดงผลของเราเป็นเวอร์ชันล่าสุดหรือไม่
- คุณสามารถรีสตาร์ทคอมพิวเตอร์ได้โดยทำการอัปเดต
หลังจากอัปเดตไดรเวอร์กราฟิกและรีสตาร์ทคอมพิวเตอร์ เราสามารถลองเปิด BioShock Remastered
4-) รีสตาร์ทคอมพิวเตอร์
ผู้ใช้ที่รีสตาร์ทคอมพิวเตอร์พบว่าไม่พบปัญหาดังกล่าวอีกต่อไป เราสามารถแก้ไขปัญหาได้โดยทำตามคำแนะนำนี้
5-) ปิดโปรแกรมป้องกันไวรัส
ปิดการใช้งานโปรแกรมป้องกันไวรัสที่คุณใช้ หรือลบออกจากคอมพิวเตอร์ของคุณโดยสมบูรณ์ หากคุณกำลังใช้ Windows Defender ให้ปิดการใช้งาน สำหรับสิ่งนี้;
- พิมพ์ "การป้องกันไวรัสและภัยคุกคาม" ลงในหน้าจอเริ่มค้นหาแล้วเปิดขึ้นมา
- จากนั้นคลิกที่ "จัดการการตั้งค่า"
- เปลี่ยนการป้องกันแบบเรียลไทม์เป็น "ปิด"
หลังจากนี้ เรามาปิดการป้องกันแรนซัมแวร์อื่นๆ
- เปิดหน้าจอเริ่มค้นหา
- เปิดหน้าจอค้นหาโดยพิมพ์ การตั้งค่าความปลอดภัยของ Windows
- คลิกที่ตัวเลือก การป้องกันไวรัสและภัยคุกคาม บนหน้าจอที่เปิดขึ้น
- คลิกที่ตัวเลือก การป้องกันแรนซัมแวร์ ในเมนู
- ปิด การเข้าถึงโฟลเดอร์ที่ควบคุม บนหน้าจอที่เปิดขึ้น
หลังจากดำเนินการนี้ เราจะต้องเพิ่มไฟล์เกม BioShock Remastered เป็นข้อยกเว้น
- พิมพ์ "การป้องกันไวรัสและภัยคุกคาม" ลงในหน้าจอเริ่มค้นหาแล้วเปิดขึ้นมา ภายใต้
- การตั้งค่าการป้องกันไวรัสและภัยคุกคาม ให้เลือก จัดการการตั้งค่า จากนั้นเลือก การยกเว้น ยกเว้นการเลือกเพิ่มหรือลบ
- เลือก เพิ่มการยกเว้น จากนั้นเลือกโฟลเดอร์เกม BioShock Remastered ที่บันทึกไว้ในแผ่นดิสก์ของคุณ
หลังจากกระบวนการนี้ ปิดโปรแกรม Steam อย่างสมบูรณ์ด้วยความช่วยเหลือของตัวจัดการงาน และลองเรียกใช้เกม BioShock Remastered อีกครั้ง หากปัญหายังคงอยู่ ไปที่คำแนะนำต่อไปของเรา
6-) ปิดและเปิดโปรแกรม Steam
ลองเปิดโปรแกรม Steam อีกครั้งโดยปิดหรือออกจากระบบบัญชี Steam ของคุณ สิ่งนี้จะช่วยให้คุณสามารถดึงข้อมูลในบัญชีของคุณและช่วยให้คุณเล่นเกมได้อย่างราบรื่น เมื่อปิดโปรแกรม Steam เราขอแนะนำให้คุณปิดโปรแกรมโดยใช้ตัวจัดการงานเพื่อปิดอย่างสมบูรณ์ หลังจากออกจากระบบบัญชี Steam ของคุณและเข้าสู่ระบบอีกครั้ง คุณสามารถลองเปิดเกม BioShock Remastered ได้โดยเข้าไปที่เมนู My Steam Libraries หากคุณกำลังเชื่อมต่อผ่าน Steam ให้ปิดโปรแกรม Steam และเข้าสู่ระบบอีกครั้ง
7-) อัปเดตระบบปฏิบัติการ
การที่ระบบปฏิบัติการ Windows ไม่ทันสมัยอาจทำให้เราประสบปัญหาดังกล่าว สำหรับสิ่งนี้ เราสามารถตรวจสอบว่าปัญหายังคงมีอยู่หรือไม่โดยตรวจสอบว่าระบบปฏิบัติการ Windows เป็นเวอร์ชั่นล่าสุดหรือไม่
- เปิดหน้าจอเริ่มค้นหาโดยพิมพ์ "ตรวจสอบการอัปเดต"
- ตรวจสอบโดยคลิกปุ่ม "ตรวจหาการอัปเดต" ในหน้าต่างที่เปิดขึ้น
หลังจากขั้นตอนนี้ หากระบบปฏิบัติการของคุณไม่ทันสมัย ไฟล์ที่อัปเดตจะถูกดาวน์โหลดและคุณจะสามารถดำเนินการตามขั้นตอนการติดตั้งได้
8-) แก้ไขข้อผิดพลาดของ Windows
ไฟล์ใน Windows เสียหายหรือเสียหาย ซึ่งอาจนำไปสู่ข้อผิดพลาดต่างๆ สำหรับสิ่งนี้ เราจะแบ่งปันสองบล็อครหัสกับคุณ และพยายามสแกนและซ่อมแซมไฟล์ที่เสียหายหรือเสียหาย
สแกน SFC
ไฟล์ที่เสียหายหรือเสียหายที่เกิดขึ้นในไฟล์ Windows อาจทำให้เกิดรหัสข้อผิดพลาดได้มากมาย สำหรับสิ่งนี้ เราจะบอกวิธีแก้ปัญหาสองสามวิธีให้คุณทราบ
- พิมพ์ "cmd" ในหน้าจอเริ่มค้นหาและเรียกใช้ในฐานะผู้ดูแลระบบ
- พิมพ์ "sfc /scannow" ในหน้าจอพร้อมท์คำสั่งที่เปิดขึ้นและกด Enter
หลังจากขั้นตอนนี้ ไฟล์ที่เสียหายหรือเสียหายจะถูกสแกนและทำการแก้ไข อย่าปิดเครื่องหรือรีสตาร์ทคอมพิวเตอร์จนกว่ากระบวนการจะเสร็จสิ้น หลังจากขั้นตอนนี้ มาดำเนินการตามคำแนะนำอื่น
ทำการสแกน DISM
- พิมพ์ "cmd" ในหน้าจอเริ่มค้นหาและเรียกใช้ในฐานะผู้ดูแลระบบ
- พิมพ์คำสั่งต่อไปนี้ในหน้าจอพร้อมท์คำสั่งที่เปิดขึ้นและกด Enter
- Dism /Online /Cleanup-Image /CheckHealth
- Dism /Online /Cleanup-Image /ScanHealth
- Dism /Online /Cleanup-Image /RestoreHealth
หลังจากดำเนินการเสร็จเรียบร้อยแล้ว คุณสามารถรีสตาร์ทคอมพิวเตอร์และตรวจสอบว่าปัญหายังคงมีอยู่หรือไม่



















