วิธีแก้ไขรหัสข้อผิดพลาด Roblox 524
ในบทความนี้เราจะพยายามแก้ปัญหา "Error Code: 524" ที่ผู้เล่น Roblox พบหลังจากเปิดเกม

การเข้าถึงเกมของผู้เล่น Roblox ถูกจำกัดโดยพบข้อผิดพลาด "ไม่ได้รับอนุญาตให้เข้าร่วมเกมนี้ รหัสข้อผิดพลาด: 524" หลังจากเปิดเกม หากคุณกำลังประสบปัญหาดังกล่าว คุณสามารถค้นหาวิธีแก้ไขโดยทำตามคำแนะนำด้านล่าง
Roblox Error Code 524 คืออะไร
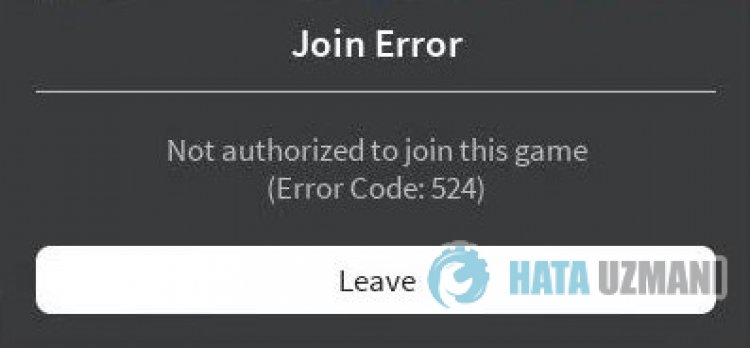
ข้อผิดพลาดนี้เกิดขึ้นเนื่องจากปัญหามากมาย ซึ่งจำกัดการเข้าถึงเกมของเรา เราสามารถระบุสาเหตุที่เป็นไปได้ของปัญหา Roblox Error Code 524 ได้ดังนี้:
- เครือข่ายอาจมีปัญหา
- Microsoft Store และ Xbox อาจเป็นปัญหาได้
- แคชและคุกกี้อาจเป็นปัญหาได้
- โปรแกรมป้องกันไวรัสอาจบล็อกเกมอยู่
เราได้ระบุสาเหตุที่เป็นไปได้ตามรายการข้างต้น ตอนนี้เราจะพยายามแก้ปัญหาด้วยการให้ข้อมูลเกี่ยวกับวิธีการแก้ไขปัญหานี้
วิธีการแก้ไขรหัสข้อผิดพลาด Roblox 524
เราสามารถแก้ปัญหาได้โดยทำตามคำแนะนำด้านล่างเพื่อแก้ไขข้อผิดพลาดนี้
1-) ตรวจสอบการเชื่อมต่อของคุณ
ปัญหาเกี่ยวกับการเชื่อมต่ออินเทอร์เน็ตอาจทำให้เกิดข้อผิดพลาดได้มากมาย หากการเชื่อมต่ออินเทอร์เน็ตของคุณช้าลงหรือขาดการเชื่อมต่อ มาให้คำแนะนำเพื่อแก้ไขปัญหากันเถอะ
- หากความเร็วอินเทอร์เน็ตของคุณช้าลง ให้ปิดโมเด็มแล้วเปิดใหม่อีกครั้ง กระบวนการนี้จะช่วยให้อินเทอร์เน็ตของคุณผ่อนคลายลงเล็กน้อย
- เราสามารถขจัดปัญหาได้โดยการล้างแคชอินเทอร์เน็ต
ล้างแคช DNS
- พิมพ์ cmd ในหน้าจอเริ่มค้นหาและเรียกใช้ในฐานะผู้ดูแลระบบ
- พิมพ์รหัสบรรทัดต่อไปนี้ตามลำดับบนหน้าจอพร้อมรับคำสั่งและกด Enter
- ipconfig /flushdns
- รีเซ็ต netsh int ipv4
- รีเซ็ต netsh int ipv6
- netsh winhttp รีเซ็ตพร็อกซี
- netsh winsock รีเซ็ต
- ipconfig /registerdns
- หลังจากการดำเนินการนี้ จะแสดงว่าแคช DNS และพร็อกซีของคุณได้รับการล้างสำเร็จแล้ว
หลังจากขั้นตอนนี้ คุณสามารถเปิดเกมได้โดยรีสตาร์ทคอมพิวเตอร์ หากปัญหายังคงอยู่ ไปที่คำแนะนำอื่น
2-) ปิดและเปิดโมเด็มของคุณ
ปิดโมเด็ม รอ 20 วินาทีแล้วเปิดใหม่ ในระหว่างขั้นตอนนี้ ที่อยู่ IP ของคุณจะเปลี่ยนไปและจะป้องกันปัญหาเครือข่ายต่างๆ
3-) ลงทะเบียนเซิร์ฟเวอร์ DNS อื่น
เราสามารถขจัดปัญหาได้โดยการลงทะเบียนเซิร์ฟเวอร์ DNS อื่นบนคอมพิวเตอร์
- เปิดแผงควบคุมแล้วเลือกตัวเลือก เครือข่ายและอินเทอร์เน็ต
- เปิด ศูนย์เครือข่ายและการแบ่งปัน บนหน้าจอที่เปิดขึ้น
- คลิกที่ Change adapter settings ทางด้านซ้าย
- คลิกขวาที่ประเภทการเชื่อมต่อของคุณเพื่อเปิดเมนูคุณสมบัติ
- ดับเบิลคลิก Internet Protocol รุ่น 4 (TCP /IPv4)
- ลองใช้การตั้งค่าโดยพิมพ์เซิร์ฟเวอร์ Google DNS ที่เราจะให้ไว้ด้านล่าง
- เซิร์ฟเวอร์ DNS ที่ต้องการ: 8.8.8.8
- เซิร์ฟเวอร์ DNS อื่นๆ: 8.8.4.4
- จากนั้นคลิกยืนยันการตั้งค่าเมื่อออก และกดปุ่ม ตกลง และใช้การดำเนินการ
หลังจากขั้นตอนนี้ ให้รีสตาร์ทคอมพิวเตอร์และเปิดเกม Roblox
4-) เชื่อมต่อกับบัญชี Microsoft ของคุณอีกครั้ง
ลองเชื่อมต่อใหม่โดยปิดบัญชี Microsoft ของคุณภายในโปรแกรม Xbox การดำเนินการนี้สามารถช่วยเราแก้ไขข้อผิดพลาดที่อาจเกิดขึ้นได้
- เปิดโปรแกรม Xbox
- คลิกไอคอน "โปรไฟล์" ที่มุมขวาบนแล้วคลิก "ออกจากระบบ"
หลังจากขั้นตอนนี้ ให้เข้าสู่ระบบบัญชี Microsoft ของคุณอีกครั้งและตรวจสอบว่าปัญหายังคงมีอยู่หรือไม่
5-) ตรวจสอบบริการ XBOX
การปิดใช้งานบริการ Xbox อาจทำให้เราประสบปัญหาดังกล่าว
- ในหน้าจอเริ่มค้นหา ให้พิมพ์ "Services" แล้วเปิดขึ้นมา
- ในหน้าจอที่เปิดขึ้น ให้เปิดบริการที่เราจะปล่อยไว้ด้านล่างตามลำดับ และตั้งค่าประเภทการเริ่มต้นเป็น "อัตโนมัติ" และเริ่มสถานะบริการ
- บริการจัดการอุปกรณ์เสริม Xbox
- ตัวจัดการการตรวจสอบสิทธิ์ Xbox Live
- บันทึกเกม Xbox Live
- บริการเครือข่าย Xbox Live

หลังจากขั้นตอนนี้ คุณสามารถตรวจสอบว่าปัญหายังคงมีอยู่หรือไม่โดยติดตั้งเกม Roblox
6-) รีเซ็ต Microsoft Store
ปัญหาต่างๆ ที่เกิดขึ้นใน
Microsoft Store อาจทำให้เกิดปัญหาดังกล่าวได้ สำหรับสิ่งนี้ เราสามารถแก้ปัญหาดังกล่าวได้ด้วยการรีเซ็ต Microsoft Store
- พิมพ์ "Microsoft Store" ในหน้าจอเริ่มค้นหาและคลิกขวาบนมันแล้วคลิก "การตั้งค่าแอปพลิเคชัน"

- เริ่มกระบวนการรีเซ็ตโดยกดปุ่ม "รีเซ็ต" บนหน้าจอที่เปิดขึ้น

หลังจากขั้นตอนนี้ ให้ตรวจสอบว่าปัญหายังคงมีอยู่หรือไม่โดยลงชื่อเข้าใช้แอปพลิเคชัน
7-) ซ่อม XBOX Application
ปัญหาต่างๆ ใน
Xbox Game Bar อาจทำให้เกิดปัญหาดังกล่าวได้ ในการทำเช่นนี้ เราสามารถแก้ไขปัญหาดังกล่าวได้โดยการซ่อมแซม Xbox Game Bar
- พิมพ์ "Xbox Game Bar" ในหน้าจอเริ่มค้นหาและคลิกขวาแล้วคลิก "การตั้งค่าแอปพลิเคชัน"

- เริ่มกระบวนการรีเซ็ตโดยคลิกปุ่ม "ซ่อมแซม" บนหน้าจอที่เปิดขึ้น

หากกระบวนการนี้ไม่สามารถแก้ปัญหาให้คุณได้ ให้ดำเนินการตามขั้นตอนด้านบนอีกครั้งแล้วกดปุ่ม "รีเซ็ต" เพื่อรีเซ็ตกระบวนการ หลังจากขั้นตอนนี้ ให้เรียกใช้แอปพลิเคชันอีกครั้งและตรวจสอบว่าปัญหายังคงมีอยู่หรือไม่
8-) ลบไฟล์แคชของ Microsoft Store
- พิมพ์ "เรียกใช้" ลงในหน้าจอเริ่มค้นหาแล้วเปิดขึ้นมา
- พิมพ์ไดเร็กทอรีไฟล์ต่อไปนี้ในกล่องค้นหาบนหน้าจอที่เปิดขึ้นและกด Enter
- %UserProfile%\AppData\Local\Packages\Microsoft.WindowsStore_8wekyb3d8bbwe\LocalCache
- มาลบไฟล์บนหน้าจอที่เปิดขึ้นมาให้หมด หลังจากขั้นตอนนี้ ให้เปิดพร้อมท์คำสั่ง PowerShell วางโค้ดบรรทัดต่อไปนี้แล้วกด Enter
- รับ-AppxPackage -AllUsers| Foreach {Add-AppxPackage -DisableDevelopmentMode -Register “$($_.InstallLocation)\AppXManifest.xml”}
หลังจากดำเนินการสำเร็จแล้ว ให้ตรวจสอบว่าปัญหายังคงมีอยู่หรือไม่
9-) ติดตั้ง Roblox ใหม่อีกครั้ง
หากคุณทำตามคำแนะนำด้านบนแล้วแต่ยังมีปัญหาอยู่ ให้ลบเกม Roblox และติดตั้งใหม่อีกครั้ง นี่เป็นวิธีแก้ปัญหาสำหรับผู้ใช้บางคน เราสามารถแก้ไขปัญหาได้โดยทำตามคำแนะนำนี้
- เรียกใช้โปรแกรม Xbox
- คลิกขวาที่เกม "Roblox" ทางด้านซ้ายแล้วคลิก "ถอนการติดตั้ง"
หลังจากขั้นตอนนี้ เกม Roblox จะถูกลบ หลังจากกระบวนการถอนการติดตั้งเสร็จสมบูรณ์ คุณสามารถตรวจสอบว่าปัญหายังคงมีอยู่หรือไม่โดยติดตั้งเกมใหม่
ใช่ เพื่อนๆ เราได้แก้ไขปัญหาภายใต้ชื่อนี้แล้ว หากปัญหาของคุณยังคงอยู่ คุณสามารถถามเกี่ยวกับข้อผิดพลาดที่คุณพบโดยเข้าสู่แพลตฟอร์ม FORUM ที่เรามี เปิดแล้ว



















