วิธีแก้ไขรหัสข้อผิดพลาด The Division 2 MIKE-01
ในบทความนี้ เราจะพยายามแก้ปัญหา "Error Code MIKE-01" ที่ผู้ใช้ The Division 2 พบหลังจากรันเกม

ผู้ใช้ The Division 2 หลังจากเรียกใช้เกมด้วย "บริการ Tom Clancys The Division 2 ไม่สามารถใช้งานได้ในขณะนี้" ตามด้วย "Error Code MIKE-01 " การเผชิญหน้า การเข้าถึงเกมของเขาถูกจำกัด หากคุณประสบปัญหาดังกล่าว คุณสามารถหาวิธีแก้ไขได้โดยทำตามคำแนะนำด้านล่าง
รหัสข้อผิดพลาด The Division 2 MIKE-01 คืออะไร
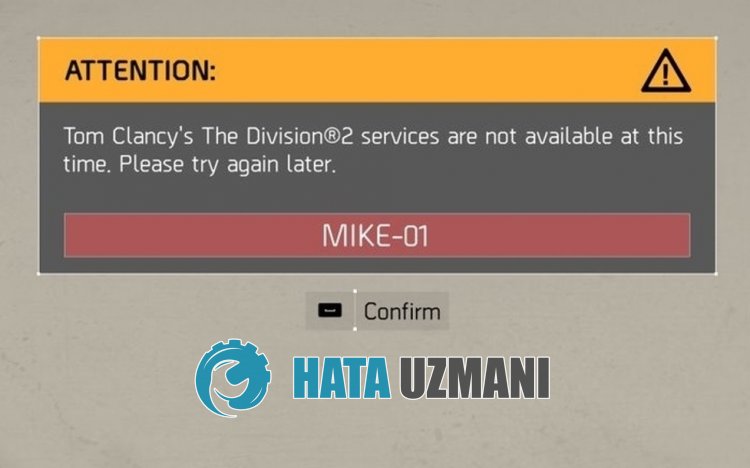
ปัญหา "Error Code MIKE-01" ที่ผู้เล่น The Division 2 พบมักเกิดจากแอปพลิเคชัน Ubisoft ไม่อ่านเซสชันหรือการเชื่อมต่ออินเทอร์เน็ตที่ไม่เสถียร ทำให้ไม่สามารถเข้าเล่นเกมได้/p>
แน่นอนว่าคุณอาจพบข้อผิดพลาดดังกล่าว ไม่เพียงเพราะปัญหานี้ แต่ยังเกิดจากปัญหาอื่นๆ อีกมากมาย
สำหรับเรื่องนี้ เราจะพยายามแก้ปัญหาด้วยการแจ้งคำแนะนำให้คุณทราบ
วิธีแก้ไขรหัสข้อผิดพลาด Division 2 MIKE-01
หากต้องการแก้ไขข้อผิดพลาดนี้ คุณสามารถค้นหาวิธีแก้ปัญหาได้โดยทำตามคำแนะนำด้านล่าง
1-) ตรวจสอบเซิร์ฟเวอร์
การบำรุงรักษาแอปพลิเคชันของนักพัฒนาแอปพลิเคชันอาจทำให้เกิดปัญหาดังกล่าว
โดยการตรวจสอบเซิร์ฟเวอร์สำหรับสิ่งนี้ เราสามารถเข้าใจว่าอะไรเป็นสาเหตุของปัญหา
แน่นอนว่าไม่ใช่เพียงเพราะการบำรุงรักษาแอปพลิเคชันเท่านั้น แต่ยังรวมถึงความผิดพลาดของเซิร์ฟเวอร์ที่อาจทำให้เราประสบปัญหานี้
เราสามารถตรวจสอบเซิร์ฟเวอร์ Ubisoft ได้โดยใช้ไซต์ DownDetector เพื่อตรวจสอบ
ตรวจสอบเซิร์ฟเวอร์จากหน้าสถานะ DownDetector
เราสามารถตรวจสอบเซิร์ฟเวอร์ได้โดยการเข้าถึงลิงก์ที่เราทิ้งไว้ด้านบน คุณสามารถดูเซิร์ฟเวอร์หรือการบำรุงรักษาอื่นๆ ได้โดยตรวจสอบที่หน้า Twitter ที่นักพัฒนา Ubisoft กำลังแบ่งปันอยู่ เพื่อให้เราสามารถตรวจสอบการบำรุงรักษาเซิร์ฟเวอร์ได้ทันที
ตรวจสอบบัญชีทางการของ Ubisoft Twitter
2-) สร้างท่าเรือส่วนตัวสำหรับ The Division 2
เราสามารถแก้ไขปัญหาได้โดยการปรับพอร์ตที่กำหนดค่าไว้สำหรับ The Division 2
- ในหน้าจอเริ่มต้นการค้นหา ให้พิมพ์ "Windows Defender Firewall" แล้วเปิดขึ้นมา
- คลิกที่ "การตั้งค่าขั้นสูง" ที่ด้านซ้ายของหน้าจอที่เปิดขึ้น
- คลิกตัวเลือก "กฎขาเข้า" ทางด้านซ้ายของหน้าต่างที่เปิดขึ้น แล้วคลิกตัวเลือก "กฎใหม่" ทางด้านขวา
- เลือกตัวเลือก "พอร์ต" ในหน้าต่างใหม่ที่เปิดขึ้นแล้วคลิกปุ่ม "ถัดไป"
- หลังจากขั้นตอนนี้ ให้เลือกตัวเลือก "TCP" และพิมพ์พอร์ตที่เราจะทิ้งไว้ด้านล่างในช่อง แล้วคลิกปุ่ม "ถัดไป"
- 13000, 27015, 51000, 55000, 55002
- จากนั้นเลือกตัวเลือก "อนุญาตการเชื่อมต่อ" กดปุ่ม "ถัดไป" ตั้งค่าสามตัวเลือกตามที่เลือก แล้วคลิกปุ่ม "ถัดไป " ปุ่ม
- จากนั้น ระบุชื่อพอร์ตที่เราดำเนินการติดตั้ง แล้วกดปุ่ม "เสร็จสิ้น"
ในกระบวนการนี้ เราได้เพิ่มกฎใหม่ให้กับพอร์ต TCP ในการดำเนินการต่อไป เราจะสิ้นสุดกระบวนการของเราด้วยการเชื่อมต่อพอร์ต UDP
- จากนั้นเพิ่มกฎใหม่อีกครั้งและเลือก "พอร์ต" และคลิกปุ่ม "ถัดไป"
- หลังจากขั้นตอนนี้ ให้เลือกตัวเลือก "UDP" และพิมพ์พอร์ตที่เราจะทิ้งไว้ด้านล่างในช่อง แล้วคลิกปุ่ม "ถัดไป"
- 22000-22032
- จากนั้นเลือกตัวเลือก "อนุญาตการเชื่อมต่อ" กดปุ่ม "ถัดไป" ตั้งค่าสามตัวเลือกตามที่เลือก แล้วคลิกปุ่ม "ถัดไป " ปุ่ม
- จากนั้น ระบุชื่อพอร์ตที่เราดำเนินการติดตั้ง แล้วกดปุ่ม "เสร็จสิ้น"
หลังจากนี้ ให้รันเกม The Division 2 เพื่อดูว่าปัญหายังคงอยู่หรือไม่
3-) ล้างไฟล์แคชของ Ubisoft Connect
ข้อผิดพลาดหรือข้อบกพร่องในไฟล์แคชชั่วคราวของแอปพลิเคชัน Ubisoft Connect อาจทำให้เราพบข้อผิดพลาดต่างๆ เช่นนี้ ด้วยเหตุนี้ เราสามารถขจัดปัญหาได้โดยการล้างไฟล์แคชชั่วคราว
- พิมพ์ "เรียกใช้" ในหน้าจอเริ่มต้นการค้นหา แล้วกด Enter
- วางตำแหน่งไฟล์ "%localappdata%" ในหน้าต่างใหม่ที่เปิดขึ้นแล้วกด Enter
- หลังจากขั้นตอนนี้ ให้ลบโฟลเดอร์ "Ubisoft Game Launcher"
- หลังจากลบโฟลเดอร์แล้ว ให้พิมพ์ "เรียกใช้" ในหน้าจอค้นหารีสตาร์ทแล้วกด Enter
- วางตำแหน่งไฟล์ "C:\ProgramData" ในหน้าต่างใหม่ที่เปิดขึ้นแล้วกด Enter
- หลังจากดำเนินการนี้ ให้ลบโฟลเดอร์ "Ubisoft"
หลังจากลบโฟลเดอร์ที่เราแสดง คุณสามารถเรียกใช้เกมและตรวจสอบว่าปัญหายังคงอยู่หรือไม่
4-) ตรวจสอบการเชื่อมต่อของคุณ
ปัญหาที่เกิดขึ้นในการเชื่อมต่ออินเทอร์เน็ตอาจทำให้เกิดข้อผิดพลาดมากมาย
หากการเชื่อมต่ออินเทอร์เน็ตของคุณช้าลงหรือขาดการเชื่อมต่อ เรามาให้คำแนะนำเพื่อแก้ไขกัน
- หากความเร็วอินเทอร์เน็ตของคุณช้าลง ให้ปิดโมเด็มแล้วเปิดใหม่อีกครั้ง กระบวนการนี้จะช่วยคลายอินเทอร์เน็ตของคุณได้เล็กน้อย
- เราสามารถขจัดปัญหาได้โดยการล้างแคชของอินเทอร์เน็ต
ล้างแคช DNS
- พิมพ์ cmd ในหน้าจอเริ่มต้นการค้นหาและเรียกใช้ในฐานะผู้ดูแลระบบ
- พิมพ์บรรทัดโค้ดต่อไปนี้ตามลำดับบนหน้าจอพรอมต์คำสั่ง แล้วกด Enter
- ipconfig /flushdns
- netsh int ipv4 รีเซ็ต
- รีเซ็ต netsh int ipv6
- netsh winhttp รีเซ็ตพร็อกซี
- รีเซ็ต winsock ของ netsh
- ipconfig /registerdns
- หลังจากการดำเนินการนี้ จะแสดงว่าแคช DNS และพร็อกซีของคุณได้รับการล้างเรียบร้อยแล้ว
หลังจากขั้นตอนนี้ คุณสามารถเปิดโปรแกรมได้โดยการรีสตาร์ทคอมพิวเตอร์ หากยังพบปัญหาอยู่ ให้ไปที่คำแนะนำอื่น
5-) ปิดโมเด็มของคุณ
ปิดโมเด็มของคุณ รอ 20 วินาทีแล้วเปิดใหม่ ในระหว่างขั้นตอนนี้ ที่อยู่ IP ของคุณจะเปลี่ยนไป และจะป้องกันปัญหาเครือข่ายต่างๆ หากยังพบปัญหาอยู่ ให้ไปที่คำแนะนำอื่น
6-) ลงทะเบียนเซิร์ฟเวอร์ DNS อื่น
เราสามารถขจัดปัญหาได้โดยการลงทะเบียนเซิร์ฟเวอร์ dns อื่นบนคอมพิวเตอร์
- เปิดแผงควบคุมและเลือกตัวเลือก เครือข่ายและอินเทอร์เน็ต
- เปิด ศูนย์เครือข่ายและการใช้ร่วมกัน บนหน้าจอที่เปิดขึ้น
- คลิกที่เปลี่ยนการตั้งค่าอะแดปเตอร์ทางด้านซ้าย
- คลิกขวาที่ประเภทการเชื่อมต่อของคุณเพื่อเปิดเมนูคุณสมบัติ
- ดับเบิลคลิก Internet Protocol รุ่น 4 (TCP /IPv4)
- มาใช้การตั้งค่าโดยพิมพ์เซิร์ฟเวอร์ DNS ของ Google ที่เราจะให้ด้านล่าง
- เซิร์ฟเวอร์ DNS ที่ต้องการ: 8.8.8.8
- เซิร์ฟเวอร์ DNS อื่น: 8.8.4.4
- จากนั้นคลิกที่ยืนยันการตั้งค่าเมื่อออก และกดปุ่ม ตกลง และใช้การดำเนินการต่างๆ
หลังจากขั้นตอนนี้ ให้รีสตาร์ทคอมพิวเตอร์และเรียกใช้เกม Valorant
7-) เรียกใช้ Ubisoft Connect ในฐานะผู้ดูแลระบบ
ความจริงที่ว่าแอปพลิเคชันไม่ได้ทำงานด้วยสิทธิ์ของผู้ดูแลระบบอาจทำให้เราพบข้อผิดพลาดต่างๆ เช่นนี้
สำหรับสิ่งนี้ คุณสามารถเรียกใช้แอปพลิเคชัน Ubisoft Connect ในฐานะผู้ดูแลระบบ และเปิดเกม The Division 2 และตรวจสอบว่าปัญหายังคงอยู่หรือไม่



















