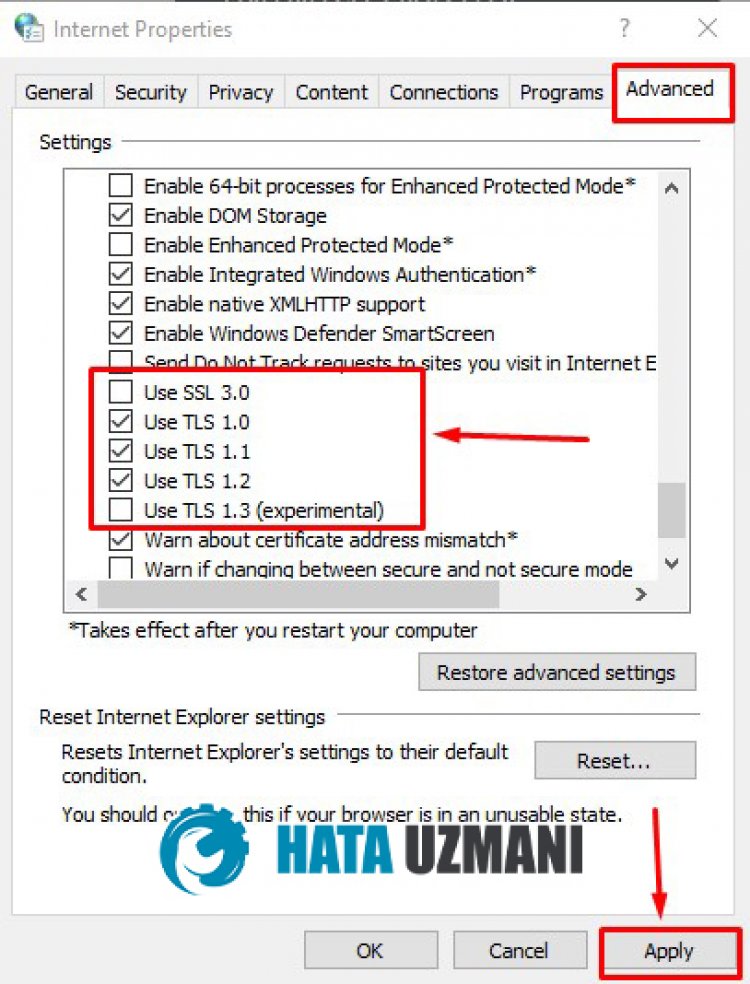เซิร์ฟเวอร์ Sea of Thieves ข้อผิดพลาดไม่สามารถใช้ได้ชั่วคราว
ในบทความนี้ เราจะพยายามแก้ไขข้อผิดพลาด "Servers Temporarily Unavailable Lavenderbeard" ที่ผู้เล่น Sea of Thieves พบในเกม

เนื่องจากปัญหามากมาย "เซิร์ฟเวอร์ไม่สามารถใช้งานลาเวนเดอร์เบียร์ดชั่วคราว" ที่ผู้เล่น Sea of Thieves พบหลังจากเปิดเกม พวกเขาพบข้อผิดพลาดดังกล่าวและจำกัดการเข้าถึงเกม หากคุณกำลังประสบปัญหาดังกล่าว คุณสามารถค้นหาวิธีแก้ไขโดยทำตามคำแนะนำด้านล่าง
ข้อผิดพลาดเซิร์ฟเวอร์ Sea of Thieves ที่ไม่สามารถใช้งานได้ชั่วคราวคืออะไร
ข้อผิดพลาดนี้มักเกิดขึ้นเมื่อเกมอยู่ระหว่างการบำรุงรักษา แน่นอนว่ามีโอกาสสูงที่จะพบข้อผิดพลาดดังกล่าว ไม่เพียงเพราะการบำรุงรักษาเท่านั้น แต่ยังเกิดจากปัญหามากมายอีกด้วย สาเหตุที่เป็นไปได้ในการพบกับข้อผิดพลาดของ Sea of Thieves เซิร์ฟเวอร์ Lavenderbeard ที่ไม่พร้อมใช้งานชั่วคราว คือ:
- ไฟร์วอลล์อาจกำลังบล็อกอยู่
- อินเทอร์เน็ตอาจมีปัญหา
- อินเทอร์เน็ตอาจมีปัญหาด้านความปลอดภัย
เราได้อธิบายข้างต้นถึงสาเหตุทั่วไปสำหรับข้อผิดพลาดนี้ซึ่งผู้เล่นไม่ค่อยพบ ตอนนี้ ไปที่วิธีแก้ปัญหาด้านล่างและให้ข้อมูลเกี่ยวกับวิธีการแก้ไขปัญหา
วิธีแก้ไขข้อผิดพลาด Sea of Thieves Servers ชั่วคราวไม่พร้อมใช้งาน
เราสามารถแก้ปัญหาได้โดยทำตามคำแนะนำด้านล่างเพื่อแก้ไขข้อผิดพลาดนี้
1-) ปิดโปรแกรมป้องกันไวรัส
ปิดการใช้งานโปรแกรมป้องกันไวรัสที่คุณใช้ หรือลบออกจากคอมพิวเตอร์ของคุณโดยสมบูรณ์ หากคุณกำลังใช้ Windows Defender ให้ปิดการใช้งาน สำหรับสิ่งนี้;
- พิมพ์ "การป้องกันไวรัสและภัยคุกคาม" ลงในหน้าจอเริ่มค้นหาแล้วเปิดขึ้นมา
- จากนั้นคลิกที่ "จัดการการตั้งค่า"
- การป้องกันแบบเรียลไทม์ เป็น "ปิด"
หลังจากนี้ เรามาปิดการป้องกันแรนซัมแวร์อื่นๆ
- เปิดหน้าจอเริ่มค้นหา
- เปิดหน้าจอค้นหาโดยพิมพ์ การตั้งค่าความปลอดภัยของ Windows
- คลิกที่ตัวเลือก การป้องกันไวรัสและภัยคุกคาม บนหน้าจอที่เปิดขึ้น
- คลิกที่ตัวเลือก การป้องกันแรนซัมแวร์ ในเมนู
- ปิด การเข้าถึงโฟลเดอร์ที่ควบคุม บนหน้าจอที่เปิดขึ้น
หลังจากดำเนินการนี้ เราจะต้องเพิ่มไฟล์เกม Sea of Thieves เป็นข้อยกเว้น
- พิมพ์ "การป้องกันไวรัสและภัยคุกคาม" ลงในหน้าจอเริ่มค้นหาแล้วเปิดขึ้นมา
- การตั้งค่าการป้องกันไวรัสและภัยคุกคาม ให้เลือก จัดการการตั้งค่า จากนั้นเลือก การยกเว้น ยกเว้นการเลือกเพิ่มหรือลบ
- เลือก เพิ่มการยกเว้น แล้วเลือกโฟลเดอร์เกม Sea of Thieves
หลังจากกระบวนการนี้ ปิด Sea of Thieves อย่างสมบูรณ์ด้วยความช่วยเหลือของตัวจัดการงานแล้วลองเรียกใช้ Sea of Thieves อีกครั้ง หากปัญหายังคงอยู่ ไปที่คำแนะนำต่อไปของเรา
2-) ตรวจสอบการเชื่อมต่อของคุณ
ปัญหาที่เกิดขึ้นในการเชื่อมต่ออินเทอร์เน็ตอาจทำให้เกิดข้อผิดพลาดได้มากมาย หากคุณกำลังประสบปัญหาการเชื่อมต่ออินเทอร์เน็ตช้าหรือขาดการเชื่อมต่อ มาให้คำแนะนำเพื่อแก้ไขปัญหากันเถอะ
- หากความเร็วอินเทอร์เน็ตของคุณช้าลง ให้ปิดโมเด็มแล้วเปิดใหม่อีกครั้ง กระบวนการนี้จะช่วยบรรเทาการใช้อินเทอร์เน็ตของคุณได้บ้าง
- เราสามารถขจัดปัญหาได้โดยการล้างแคชอินเทอร์เน็ต
ล้างแคช DNS
- พิมพ์ cmd ในหน้าจอเริ่มค้นหาและเรียกใช้ในฐานะผู้ดูแลระบบ
- พิมพ์รหัสบรรทัดต่อไปนี้ตามลำดับบนหน้าจอพร้อมรับคำสั่งแล้วกด Enter
- ipconfig /flushdns
- รีเซ็ต netsh int ipv4
- รีเซ็ต netsh int ipv6
- netsh winhttp รีเซ็ตพร็อกซี
- netsh winsock รีเซ็ต
- ipconfig /registerdns
- หลังจากการดำเนินการนี้ จะแสดงว่าแคช DNS และพร็อกซีของคุณได้รับการล้างสำเร็จแล้ว
หลังจากขั้นตอนนี้ คุณสามารถเปิดเกมได้โดยรีสตาร์ทคอมพิวเตอร์ หากปัญหายังคงอยู่ ให้ไปยังข้อเสนอแนะอื่น
3-) ปิดและเปิดโมเด็มของคุณ
ปิดโมเด็มของคุณ รอ 20 วินาทีแล้วเปิดใหม่อีกครั้ง ในระหว่างกระบวนการนี้ ที่อยู่ IP ของคุณจะเปลี่ยนไปและจะป้องกันปัญหาเครือข่ายต่างๆ หากปัญหายังคงอยู่ ให้ไปยังข้อเสนอแนะอื่น
4-) ลงทะเบียนเซิร์ฟเวอร์ DNS อื่น
เราสามารถขจัดปัญหาได้โดยการลงทะเบียนเซิร์ฟเวอร์ DNS อื่นบนคอมพิวเตอร์
- เปิดแผงควบคุมแล้วเลือกตัวเลือก เครือข่ายและอินเทอร์เน็ต
- เปิด ศูนย์เครือข่ายและการแบ่งปัน บนหน้าจอที่เปิดขึ้น
- คลิกเปลี่ยนการตั้งค่าอแด็ปเตอร์ทางด้านซ้าย
- คลิกขวาที่ประเภทการเชื่อมต่อของคุณเพื่อเปิดเมนูคุณสมบัติ
- ดับเบิลคลิก Internet Protocol รุ่น 4 (TCP /IPv4)
- ลองใช้การตั้งค่าโดยพิมพ์เซิร์ฟเวอร์ Google DNS ที่เราจะให้ด้านล่าง
- เซิร์ฟเวอร์ DNS ที่ต้องการ: 8.8.8.8
- เซิร์ฟเวอร์ DNS อื่นๆ: 8.8.4.4
- จากนั้นคลิกที่ยืนยันการตั้งค่าที่ตัวเลือกการออก แล้วกดปุ่ม ตกลง และใช้การดำเนินการ
หลังจากขั้นตอนนี้ ให้รีสตาร์ทคอมพิวเตอร์และเรียกใช้โปรแกรม Steam
5-) ปิดอินเทอร์เน็ตที่ปลอดภัย
หากอินเทอร์เน็ตของคุณเปิดเพื่อรักษาความปลอดภัยอินเทอร์เน็ต คุณสามารถปิดอินเทอร์เน็ตที่ปลอดภัยได้โดยโทรติดต่อผู้ให้บริการอินเทอร์เน็ตหรือโดยการเข้าถึงที่อยู่อินเทอร์เน็ตของผู้ให้บริการอินเทอร์เน็ต การเปิดอินเทอร์เน็ตที่ปลอดภัยอาจทำให้เซิร์ฟเวอร์ไม่สามารถเชื่อมต่อได้ สำหรับสิ่งนี้ คุณต้องตรวจสอบให้แน่ใจว่าไม่ได้เปิดอินเทอร์เน็ตที่ปลอดภัยของคุณ
6-) ตรวจสอบเวอร์ชัน SSL 3.0
ผู้ใช้รายงานว่าพวกเขาแก้ไขปัญหานี้โดยการลบปลั๊กอิน SSL 3.0 เราสามารถขจัดปัญหาได้โดยตระหนักถึงสถานการณ์นี้
- เปิดหน้าจอเริ่มค้นหาและพิมพ์ "ตัวเลือกอินเทอร์เน็ต" ลงในหน้าจอค้นหา
- คลิกที่เมนู "ขั้นสูง" ที่ด้านบน
- ตรวจสอบให้แน่ใจว่าไม่ได้เลือกตัวเลือก "SSL 3.0" จากตัวเลือก "การตั้งค่า" บนหน้าจอที่เปิดขึ้น นอกจากนี้ ตรวจสอบให้แน่ใจว่าได้เปิดใช้งานตัวเลือก "TLS 1.2" แล้ว หากเลือก "SSL 3.0" ไว้ ให้นำออกแล้วกดปุ่ม "ใช้" เพื่อบันทึกธุรกรรมของคุณ