แก้ไข: Call of Duty Warzone 2.0 14 ไฟล์ล้มเหลวในการตรวจสอบข้อผิดพลาด
ในบทความนี้ เราจะพยายามแก้ไขข้อผิดพลาด "14 ไฟล์ล้มเหลวในการตรวจสอบและจะได้รับคืน" ที่ผู้เล่น Call of Duty Warzone 2.0 พบเมื่อต้องการตรวจสอบไฟล์เกมของตนบน Steam

ผู้เล่น Call of Duty Warzone 2.0 พบข้อผิดพลาด "14 ไฟล์ล้มเหลวในการตรวจสอบและจะได้รับคืน" เมื่อพวกเขาต้องการยืนยันไฟล์เกมผ่าน Steam และไม่สามารถดำเนินกระบวนการตรวจสอบได้อย่างสมบูรณ์ หากคุณประสบปัญหาดังกล่าว คุณสามารถหาวิธีแก้ไขได้โดยทำตามคำแนะนำด้านล่าง
Call of Duty Warzone 2.0 14 ไฟล์ล้มเหลวในการตรวจสอบข้อผิดพลาดคืออะไร
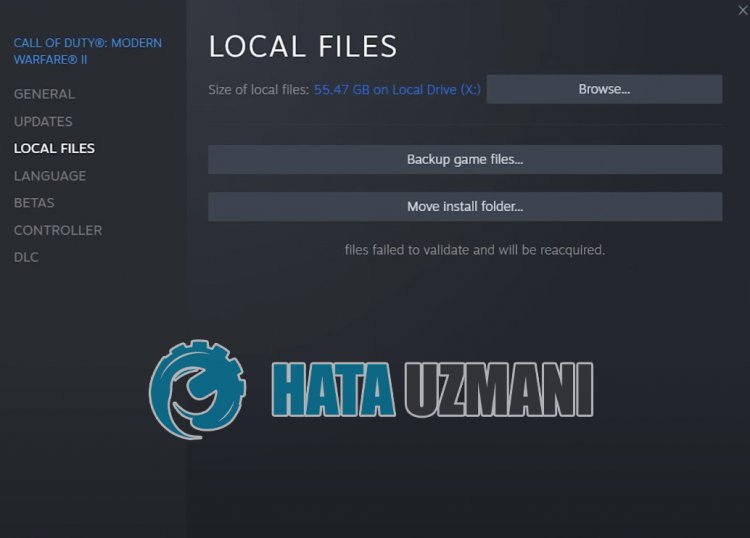
ข้อผิดพลาดนี้มักเกิดจากแอปพลิเคชัน Steam ไม่ทำงานด้วยสิทธิ์ของผู้ดูแลระบบ แน่นอน เราอาจพบข้อผิดพลาดดังกล่าวไม่เพียงเพราะปัญหานี้เท่านั้น แต่ยังเป็นเพราะระบบป้องกันไวรัสบล็อกเหตุการณ์บางอย่างที่แอปพลิเคชัน Steam จะดำเนินการ
ดังนั้น เราจะให้คำแนะนำเล็กๆ น้อยๆ แก่คุณ และให้ข้อมูลเกี่ยวกับวิธีแก้ไขปัญหาการยืนยันและพยายามแก้ไขปัญหา
วิธีแก้ไขไฟล์ Call of Duty Warzone 2.0 14 ล้มเหลวในการตรวจสอบข้อผิดพลาด
หากต้องการแก้ไขข้อผิดพลาดนี้ คุณสามารถค้นหาวิธีแก้ปัญหาได้โดยทำตามคำแนะนำด้านล่าง
1-) ปิดแอปพลิเคชัน Steam โดยสมบูรณ์
รีสตาร์ทแอปพลิเคชัน Steam โดยปิดแอปพลิเคชันทั้งหมดด้วยความช่วยเหลือของตัวจัดการงาน และลองตรวจสอบความสมบูรณ์ของไฟล์ของเกมอีกครั้งเพื่อดูว่ายังมีปัญหาอยู่หรือไม่ วิธีนี้สามารถป้องกันข้อบกพร่องของ Steam ได้
2-) เรียกใช้โปรแกรมในฐานะผู้ดูแลระบบ
ข้อเท็จจริงที่ว่าโปรแกรม Steam ไม่ทำงานในฐานะผู้ดูแลระบบอาจทำให้เกิดข้อผิดพลาดมากมาย หากไม่ได้รับอนุญาตให้ติดตั้งไฟล์ในที่จัดเก็บข้อมูล การเรียกใช้ในฐานะผู้ดูแลระบบจะช่วยเราแก้ปัญหานี้ได้
- คลิกขวาที่โปรแกรม Steam บนเดสก์ท็อป
- เปิดโดยคลิก "เรียกใช้ในฐานะผู้ดูแลระบบ" ในรายการ

3-) ซ่อมแซมคลัง Steam
ไลบรารี Steam ที่เสียหายหรือเสียหายอาจทำให้เราประสบปัญหาดังกล่าว
- เรียกใช้โปรแกรม Steam
- คลิกที่ "Steam" ที่มุมซ้ายบน
- คลิกที่ "การตั้งค่า" บนหน้าจอที่เปิดขึ้น
- คลิก "ดาวน์โหลด" ทางด้านซ้ายในเมนูที่เปิดขึ้น
- คลิกปุ่ม "โฟลเดอร์คลัง Steam" บนหน้าจอเมนูป๊อปอัป
- เลือกที่เก็บข้อมูลของเกมและคลิก "ซ่อมแซมโฟลเดอร์" โดยคลิกที่จุดสามจุดทางด้านขวา

4-) ลบแคชและไฟล์รีจิสทรี
เราสามารถขจัดปัญหาได้โดยการลบแคช Steam และไฟล์ Call of Duty และรีจิสตรี ก่อนดำเนินการนี้ ก่อนอื่นเรามาปิดแอปพลิเคชัน Steam โดยสมบูรณ์ด้วยความช่วยเหลือของตัวจัดการงาน
- พิมพ์ "เรียกใช้" ในหน้าจอเริ่มต้นการค้นหาแล้วเปิดขึ้นมา
- พิมพ์ "%UserProfile%\Documents\" ในหน้าต่างค้นหาที่เปิดขึ้นแล้วกด Enter
- ลบไฟล์ "Call of Duty" ในหน้าต่างใหม่ที่เปิดขึ้น
ไฟล์นี้เป็นโฟลเดอร์บันทึก Call of Duty หากเกิดความเสียหายกับไฟล์รีจิสทรี เราอาจพบข้อผิดพลาดต่างๆ เช่นนี้ ตอนนี้เรามาลบโฟลเดอร์แคช Steam และ Call of Duty กันเถอะ
- พิมพ์ "เรียกใช้" ในหน้าจอเริ่มต้นการค้นหาแล้วเปิดขึ้นมา
- พิมพ์ "%localappdata%" ลงในหน้าต่างค้นหาที่เปิดขึ้น แล้วกด Enter
- ลบโฟลเดอร์ "Steam" และ "Activision" ในหน้าต่างใหม่ที่เปิดขึ้น
หลังจากดำเนินการเหล่านี้แล้ว คุณสามารถเรียกใช้แอปพลิเคชัน Steam และตรวจสอบว่าปัญหายังคงมีอยู่หรือไม่
5-) ล้างข้อมูลเบราว์เซอร์ Steam
เราสามารถป้องกันข้อผิดพลาดนี้ได้ด้วยซอฟต์แวร์ล้างแคชของเบราว์เซอร์ที่พัฒนาโดย Steam
- เรียกใช้โปรแกรม Steam
- คลิกที่ "Steam" ที่มุมซ้ายบน
- คลิกที่ "การตั้งค่า" บนหน้าจอที่เปิดขึ้น
- คลิกที่ "อินเทอร์เน็ตเบราว์เซอร์" ทางด้านซ้ายในเมนูที่เปิดขึ้น
- คลิกที่ปุ่ม "ลบแคชของอินเทอร์เน็ตเบราว์เซอร์" และ "ลบคุกกี้ของเบราว์เซอร์ทั้งหมด" บนหน้าจอเมนูป๊อปอัป
หลังจากขั้นตอนนี้ ให้เปิดเกมและตรวจสอบว่าปัญหายังคงอยู่หรือไม่
6-) ล้างแคชการดาวน์โหลด Steam
เราสามารถขจัดปัญหานี้ได้โดยใช้เครื่องมือล้างแคชการดาวน์โหลดที่ Steam สร้างขึ้น
- เรียกใช้โปรแกรม Steam
- คลิกที่ "Steam" ที่มุมซ้ายบน
- คลิกที่ "การตั้งค่า" บนหน้าจอที่เปิดขึ้น
- คลิก "ดาวน์โหลด" ทางด้านซ้ายในเมนูที่เปิดขึ้น
- คลิกปุ่ม "ล้างแคชดาวน์โหลด" บนหน้าจอเมนูป๊อปอัป
7-) อัปเดตแอปพลิเคชัน Steam
ข้อเท็จจริงที่ว่าแอปพลิเคชัน Steam ไม่ทันสมัยอาจทำให้เราประสบปัญหาการเชื่อมต่อมากมาย ในการทำเช่นนี้คุณต้องตรวจสอบว่าแอปพลิเคชันเป็นปัจจุบันหรือไม่ในแอปพลิเคชันที่ติดตั้งเกม สำหรับสิ่งนี้ คุณสามารถรอคำขออัปเดตโดยปิดแอปพลิเคชันทั้งหมดแล้วรีสตาร์ท หรือคุณสามารถร้องขอการอัปเดตจากภายในแอปพลิเคชัน
- เปิดแอป Steam
- ตรวจสอบว่าแอปพลิเคชันเป็นปัจจุบันหรือไม่โดยคลิกตัวเลือก "Steam" ที่ด้านซ้ายบน และคลิกปุ่มตรวจหาการอัปเดตในตัวเลือกแบบเลื่อนลง
หากแอปล้าสมัย แอปจะได้รับการอัปเดตและเริ่มต้นใหม่ หลังจากขั้นตอนนี้ คุณสามารถตรวจสอบได้ว่าปัญหายังคงอยู่หรือไม่
8-) ปิดโปรแกรมป้องกันไวรัส
ปิดใช้งานโปรแกรมป้องกันไวรัสใดๆ ที่คุณใช้ หรือลบออกจากคอมพิวเตอร์ของคุณโดยสิ้นเชิง หากคุณใช้ Windows Defender ให้ปิดการใช้งาน สำหรับสิ่งนี้
- เปิดหน้าจอเริ่มต้นการค้นหา
- เปิดหน้าจอค้นหาโดยพิมพ์ "การตั้งค่าความปลอดภัยของ Windows"
- คลิกที่ "การป้องกันไวรัสและภัยคุกคาม" บนหน้าจอที่เปิดขึ้น
- คลิกที่ "การป้องกันแรนซัมแวร์" ในเมนู
- ปิดตัวเลือก "การเข้าถึงโฟลเดอร์ควบคุม" บนหน้าจอที่เปิดขึ้น
หลังจากนี้ เรามาปิดการป้องกันแบบเรียลไทม์
- พิมพ์ "การป้องกันไวรัสและภัยคุกคาม" ลงในหน้าจอเริ่มต้นการค้นหาและเปิดขึ้นมา
- จากนั้นคลิกที่ "จัดการการตั้งค่า"
- เปลี่ยนการป้องกันตามเวลาจริงเป็น "ปิด"
หลังจากดำเนินการนี้ เราจะต้องเพิ่มไฟล์ Steam และ Warzone 2.0 เป็นข้อยกเว้น
- พิมพ์ "การป้องกันไวรัสและภัยคุกคาม" ลงในหน้าจอเริ่มต้นการค้นหาและเปิดขึ้นมา ภายใต้
- การตั้งค่าการป้องกันไวรัสและภัยคุกคาม "จัดการการตั้งค่า" จากนั้นภายใต้ "การยกเว้น" ให้เลือก "เพิ่มการยกเว้น" หรือถอนการติดตั้ง".
- เลือกเพิ่มการยกเว้น จากนั้นเลือกโฟลเดอร์ "Steam" และ "Warzone 2.0" ที่บันทึกไว้ในดิสก์ของคุณ
หลังจากขั้นตอนนี้ ให้ปิดแอปพลิเคชัน Steam โดยสมบูรณ์ด้วยความช่วยเหลือจากตัวจัดการงาน และเรียกใช้แอปพลิเคชัน Steam อีกครั้ง และตรวจสอบว่าปัญหายังคงมีอยู่หรือไม่
9-) ติดตั้งแอปพลิเคชัน Steam อีกครั้ง
ปัญหาต่างๆ ที่เกิดขึ้นในแอปพลิเคชัน Steam อาจทำให้เราประสบปัญหาต่างๆ ดังกล่าว สำหรับสิ่งนี้ ให้ถอนการติดตั้งแอปพลิเคชัน Steam จากคอมพิวเตอร์ของคุณโดยใช้แผงควบคุมและทำการติดตั้งอีกครั้ง เนื่องจากสถานการณ์นี้ เกมทั้งหมดของคุณที่ดาวน์โหลดผ่าน Steam จะถูกลบออกจากคอมพิวเตอร์ของคุณอย่างถาวร
ใช่ เพื่อนๆ เราได้แก้ไขปัญหาของเราภายใต้หัวข้อนี้แล้ว หากปัญหาของคุณยังคงอยู่ คุณสามารถถามเกี่ยวกับข้อผิดพลาดที่พบได้โดยเข้าสู่แพลตฟอร์ม FORUM พี>



















