Як виправити код помилки Microsoft Store 0x87E10BCF
У цій статті ми спробуємо усунути код помилки 0x87E10BCF, з яким стикаються користувачі Windows під час використання програми Microsoft Store.
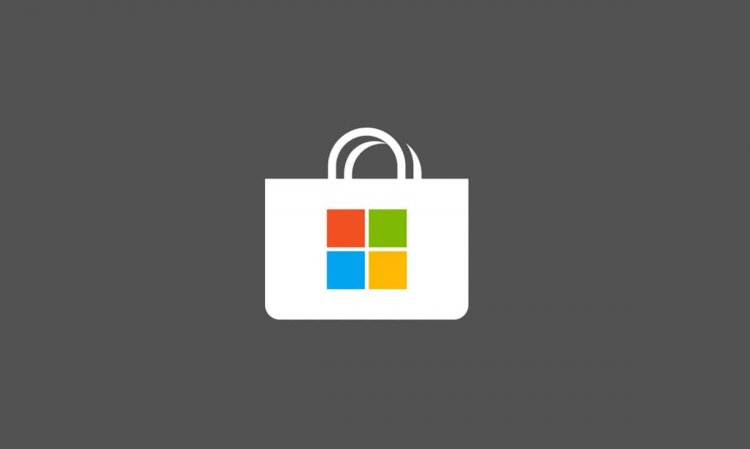
Код помилки 0x87E10BCF, з яким стикаються користувачі Windows, коли завантажують або оновлюють будь-яку програму через Microsoft Store, не дозволяє користувачам завантажувати й оновлювати. Якщо ви зіткнулися з такою проблемою, ви можете знайти рішення, виконавши наведені нижче дії.
Що таке код помилки Microsoft Store 0x87E10BCF?
Ми не можемо завантажити та оновити через таку помилку, оскільки файли кешу Microsoft Store пошкоджено. Звичайно, ми можемо зіткнутися з такою проблемою не тільки через пошкодження файлів кешу, але і через пошкоджену або неповну інсталяцію оновлень, встановлених на нашій операційній системі. Ми можемо повністю позбутися цієї помилки, відновивши пошкоджені файли в кеші та пошкоджені файли нашої операційної системи, щоб ми могли повністю виправити помилку.
Як виправити код помилки Microsoft Store 0x87E10BCF
Щоб усунути цю помилку, ми спробуємо її вирішити, надавши вам кілька порад.
1-) Відновіть Microsoft Store
Проблеми з пошкодженням провідників файлів, розміщених у Microsoft Store, можуть викликати багато помилок. Для цього ми можемо досягти вирішення проблеми, виконавши процес відновлення завдяки блоку коду wsreset, розробленому Windows.
- Відкрийте початковий екран пошуку.
- Введіть wsreset на екрані пошуку та натисніть Enter.
- Зачекайте, поки з’явиться підказка на чорному екрані.
Після успішної транзакції Microsoft Store відкриється автоматично. Закрийте і знову відкрийте Microsoft Store і перевірте, чи проблема не зникає.
2-) Скиньте Microsoft Store
На жаль, ми не можемо повторно встановити Microsoft Store, який встановлюється за замовчуванням під час встановлення Windows, повністю видаливши його з операційної системи. Однак ми можемо повернути його до заводських налаштувань, виконавши процес скидання, який він пропонує нам.
- Відкрийте меню налаштувань Windows.
- У меню, що відкриється, відкрийте меню Програми.
- Після цього процесу прокрутіть униз до Microsoft Store і натисніть на Додаткові параметри.
- Скиньте Microsoft Store, натиснувши кнопку Reset на екрані, що відкриється.
Після цього процесу перезавантажте комп’ютер і знову запустіть Microsoft Store і перевірте, чи проблема не зникає.
3-) Скидання Windows Update
Можливо, ми можемо зіткнутися з такою проблемою, оскільки Microsoft Store не оновлюється. Для цього нам доведеться зупинити компоненти оновлення Windows і запустити їх знову.
- Запустіть від імені адміністратора, клацнувши правою кнопкою миші на cmd на початковому екрані пошуку.
- Введіть наступні блоки коду на екрані, що відкриється, і натисніть Enter.
- чиста зупинка wuauserv
- чисті стоп-біти
- чиста зупинка msserve
- netstop cryptsvc
Блоки коду, які ми написали вище, дозволили нам зупинити компоненти оновлення. Після виконання цієї операції введіть інший блок коду по порядку і натисніть Enter.
- Ren C:\Windows\SoftwareDistribution SoftwareDistribution.old
- Ren C:\Windows\System32\catroot2 Catroot2.old
Після виконання цієї операції введіть інший блок коду по порядку і натисніть Enter. Це дозволить нам запустити служби оновлення, які ми зупинили.
- netstart wuauserv
- чисті стартові біти
- netstart msserver
- netstart cryptsvc
Після успішного завершення цього процесу введіть PowerShell на екрані «Почати пошук», клацніть його правою кнопкою миші, запустіть його від імені адміністратора та введіть наступний блок коду та натисніть Enter.
- wuauclt.exe / updatenow
Після виконання цієї дії відкрийте Microsoft Store і перевірте, чи проблема не зникає.



















