Як виправити помилку принтера Windows 0x000000520
У цій статті ми спробували усунути код помилки 0x000000520, з якою користувачі Windows зіткнулися під час підключення до принтера.
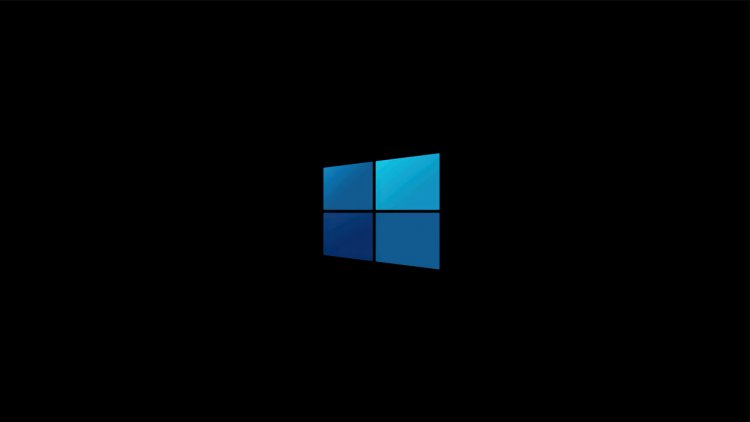
Користувачі Windows стикаються з кодом помилки 0x000000520 під час підключення до принтера, а також з помилкою «Windows не може підключитися до принтера», що не дозволяє користувачам підключатися до пристрою. Якщо ви зіткнулися з такою проблемою, ви можете знайти рішення, виконавши наведені нижче дії.
Що таке помилка принтера Windows 0x000000520?
Ми стикаємося з такою помилкою через проблему з новим пакетом оновлень Windows. Безпека мережі, включена в цей пакет, створює таку проблему, коли встановлюється підключення до принтера в мережі. Іншими словами, схоже, що це помилка, яка виникає з плагіном безпеки мережі розробників Windows, а не помилка користувача. Щоб вирішити це, ви можете досягти вирішення проблеми, виконавши наступну процедуру.
Як виправити помилку принтера Windows 0x000000520
Ми розповімо вам кілька порад щодо вирішення цієї помилки.
1-) Видаліть оновлення Windows
Щоб позбутися цієї помилки, нам спочатку потрібно видалити оновлення безпеки для Microsoft Windows (KB5006674). Для цього;
- Відкрийте його, ввівши «Панель управління» в рядку пошуку «Пуск».
- Натисніть опцію Видалити програму на вкладці Програми.
- Натисніть на опцію «Переглянути встановлені оновлення» зліва.
- Клацніть правою кнопкою миші «Оновлення безпеки для Microsoft Windows» (KB5006674) і натисніть «Видалити та видалити оновлення».
Після цього процесу перезавантажте комп’ютер і перевірте, чи проблема не зникає.
2-) Увімкніть захист принтера
Ми можемо повністю вирішити цю проблему, активувавши захист принтера в реєстрі. Для цього;
- Відкрийте початковий екран пошуку, ввівши regedit.
- Введіть Computer\HKEY_LOCAL_MACHINE\SYSTEM\CurrentControlSet\Control\Print у поле пошуку вище та натисніть клавішу Enter. Якщо він не може знайти шлях, знайдіть його вручну.
- Ми створюємо новий реєстр, клацнувши правою кнопкою миші на екрані, що відкривається праворуч, і вибравши New>DWORD (32-bit) Value.

- Змініть ім’я реєстру, яке ми щойно створили, на RpcAuthnLevelPrivacyEnabled і двічі клацніть по ньому.
- На екрані, що відкриється, встановіть значення 0 і натисніть кнопку OK.

Після виконання налаштувань ви повністю позбудетеся від цієї помилки, перезавантаживши комп'ютер.
3-) Увімкніть вимогу до підпису
Якщо контроль підпису драйвера вимкнено, мікропрограму, яку потрібно підписати, не можна буде запустити, і ми зіткнемося з кодом помилки. Щоб запобігти цій помилці, ми можемо активувати контроль підпису драйвера, ввівши код на екрані командного рядка. Для цього;
- Введіть cmd на початковому екрані пошуку та запустіть його від імені адміністратора.
- Введіть наведений нижче фрагмент коду на екрані командного рядка, що відкриється, і натисніть Enter.
- bcdedit /set nointegrity вимкнено
Після успішного застосування процесу перезавантажте комп’ютер і перевірте, чи проблема не зникає.
![Як виправити помилку сервера YouTube [400]?](https://www.hatauzmani.com/uploads/images/202403/image_380x226_65f1745c66570.jpg)

























