Cách khắc phục lỗi không có video trên Amazon Prime
Trong bài viết này, chúng tôi sẽ cố gắng giải quyết lỗi "Video không khả dụng" mà người dùng Amazon Prime gặp phải khi họ muốn xem bất kỳ video nào trong ứng dụng.
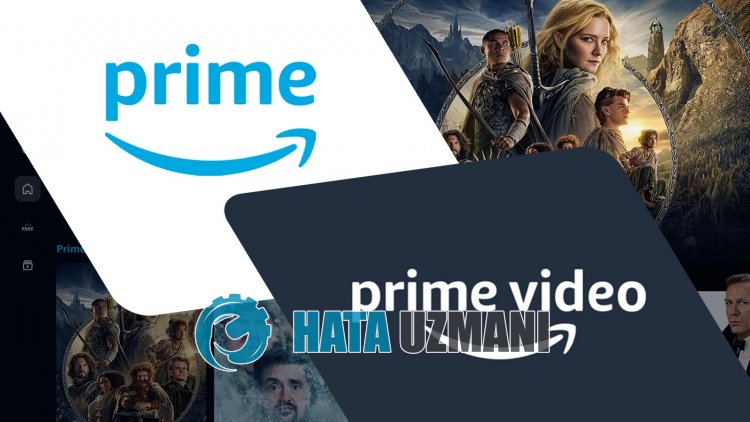
Người dùng Amazon Prime khi muốn xem bất kỳ video nào trong ứng dụng thì gặp phải lỗi "Video không khả dụng", sau đó là lỗi "Chúng tôi đang gặp sự cố khi phát video này/strong>" và truy cập video bị hạn chế. Nếu đang gặp vấn đề như vậy, bạn có thể tìm ra giải pháp bằng cách làm theo các đề xuất bên dưới.
Lỗi không có video trên Amazon Prime là gì?
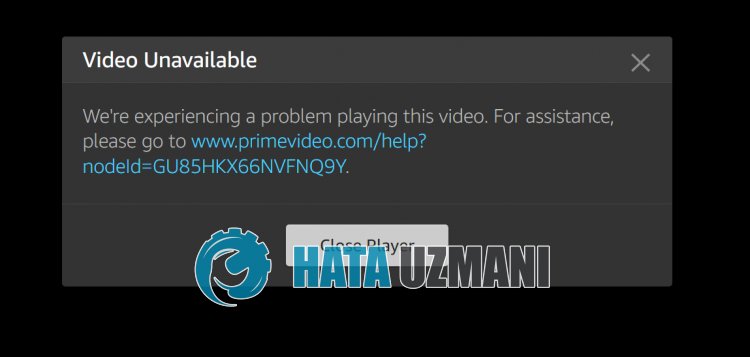
Lỗi "Video không khả dụng" của Amazon Prime có thể xuất hiện dưới dạng lỗi máy chủ.
Ngoài ra, sự cố với bộ nhớ cache của ứng dụng có thể khiến bạn gặp phải nhiều lỗi khác nhau như thế này.
Tất nhiên, bạn có thể gặp lỗi như vậy không chỉ vì sự cố này mà còn do nhiều sự cố khác.
Đối với điều này, chúng tôi sẽ cung cấp cho bạn một số đề xuất về cách khắc phục lỗi "Video không khả dụng" trên Amazon Prime.
Cách khắc phục lỗi không có video trên Amazon Prime
Để khắc phục lỗi này, bạn có thể tìm giải pháp cho vấn đề bằng cách thực hiện theo các đề xuất bên dưới.
1-) Xóa bộ nhớ đệm video Amazon Prime
Các tệp trong bộ đệm tạm thời của ứng dụng Amazon Prime Video có thể có vấn đề hoặc được cài đặt không chính xác.
Để giải quyết vấn đề này, chúng ta có thể loại bỏ vấn đề bằng cách xóa bộ nhớ cache của trình duyệt.
- Trước tiên, hãy truy cập trang Amazon Prime Video. Nhấp để truy cập trang web.
- Nhấp chuột phải vào trang chúng tôi đã truy cập và nhấn "Kiểm tra".
- Nhấp vào "Ứng dụng" trong bảng mở ra.
- Sau đó nhấp vào "Bộ nhớ" ở bên trái.
- Sau quá trình này, hãy cuộn xuống bảng điều khiển ở bên phải và nhấp vào nút "Xóa dữliệu trang web".
Sau khi thực hiện thao tác, bạn có thể kiểm tra xem sự cố có còn tiếp diễn hay không bằng cách làm mới trang.
2-) Vô hiệu hóa Plugin
Tôi khuyên bạn nên tắt tất cả plugin đang hoạt động trong trình duyệt của mình.
Điều này là do một số plugin có thể ngăn thuật toán hoạt động.
Đối với điều này, hãy tắt tất cả plugin đang hoạt động trong trình duyệt của bạn và làm mới trang để kiểm tra xem sự cố có còn tiếp diễn hay không.
3-) Đăng nhập từ một trình duyệt khác
Nếu không có quy trình nào trong số này là giải pháp cho bạn, thì cuối cùng bạn cũng có thể kiểm tra xem trang web Amazon Prime Video có đang hoạt động từ một trình duyệt khác hay không.
4-) Cập nhật trình duyệt
Trình duyệt mặc định bạn sử dụng không được cập nhật, điều này sẽ khiến bạn gặp nhiều lỗi.
Vì lý do này, bạn cần kiểm tra xem trình duyệt bạn đang sử dụng có được cập nhật hay không.
Truy cập menu cài đặt của trình duyệt và truy cập menu giới thiệu.
Sau quá trình này, bạn sẽ thấy trình duyệt đã được cập nhật hay chưa.
Nếu có bản cập nhật mới, hãy thực hiện cập nhật theo cách thủ công và kiểm tra.
5-) Thay đổi địa chỉ DNS
Bạn có thể loại bỏ sự cố bằng cách đăng ký máy chủ Google dns mặc định.
- Mở Bảng điều khiển.
- Chọn Mạng & Internet.
- Mở Trung tâm Mạng và Chia sẻ trên màn hình mở ra.
- Nhấp vào tùy chọn Thay đổi cài đặt bộ điều hợp ở bên trái.
- Mở menu Thuộc tính bằng cách nhấp chuột phải vào Loại kết nối của bạn.
- Nhấp đúp vào Giao thức Internet Phiên bản 4 (TCP /IPv4).
- Hãy áp dụng cài đặt bằng cách nhập máy chủ Google DNS mà chúng tôi sẽ cung cấp bên dưới.
- Máy chủ DNS ưa thích: 8.8.8.8
- Máy chủ DNS khác: 8.8.4.4
- Sau đó Nhấp vào tùy chọn Xác minh cài đặt khi thoát rồi nhấn nút OK và áp dụng các tác vụ
Sau hành động này, hãy thực hiện đề xuất khác.
6-) Xóa bộ nhớ đệm Internet
Nếu không có đề xuất nào ở trên hoạt động, chúng ta có thể giải quyết vấn đề bằng cách xóa bộ nhớ đệm dns. Đối với điều này;
- Nhập cmd vào màn hình tìm kiếm bắt đầu và chạy nó với tư cách quản trị viên
- Màn hình nhắc lệnh bằng cách nhập lần lượt các dòng mã sau và nhấn enter.
- ipconfig /gia hạn
- ipconfig /flushdns
- đặt lại netsh int ipv4
- đặt lại netsh int ipv6
- Netsh winhttp đặt lại proxy
- Đặt lại winock netsh
- ipconfig /registerdns
- Sau thao tác này, nó sẽ hiển thị rằng bộ đệm dns và proxy của bạn đã được xóa thành công.
Sau quá trình này, hãy khởi động lại máy tính và kiểm tra xem sự cố vẫn tiếp diễn.
7-) Tải xuống từ Microsoft Store
Nếu bạn vẫn gặp phải lỗi "Video không khả dụng" trong trình duyệt, bạn có thể kiểm tra bằng cách tải ứng dụng Amazon Prime Video từ Microsoft Store.
- Trong màn hình tìm kiếm bắt đầu, nhập "Microsoft Store" và mở.
- Tìm kiếm "Amazon Prime Video" trong màn hình tìm kiếm.
- Sau đó nhấp vào nút "Tải" và cài đặt ứng dụng.
Sau khi cài đặt hoàn tất, hãy chạy ứng dụng và kiểm tra xem sự cố vẫn tiếp diễn.



















