Cách khắc phục mã lỗi Microsoft Store 0x87E10BCF
Trong bài viết này, chúng tôi sẽ cố gắng giải quyết mã lỗi 0x87E10BCF mà người dùng Windows gặp phải khi sử dụng chương trình Microsoft Store.
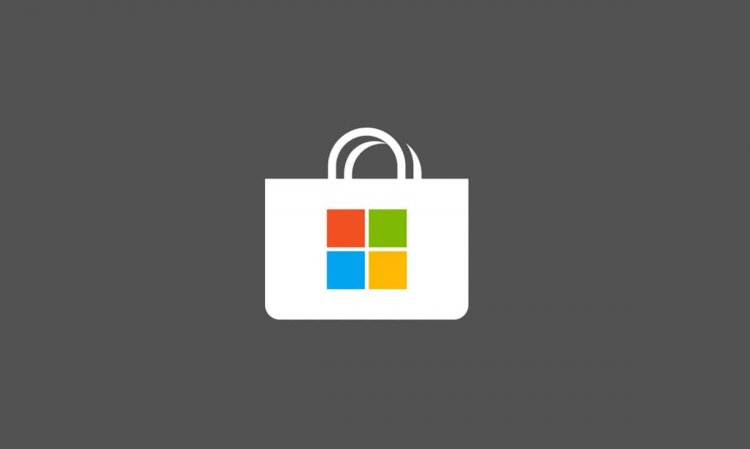
Mã lỗi 0x87E10BCF mà người dùng Windows gặp phải khi họ tải xuống hoặc cập nhật bất kỳ ứng dụng nào thông qua Microsoft Store ngăn người dùng tải xuống và cập nhật. Nếu bạn đang gặp phải vấn đề như vậy, bạn có thể tìm ra giải pháp bằng cách làm theo các bước dưới đây.
Mã lỗi Microsoft Store 0x87E10BCF là gì?
Chúng tôi không thể tải xuống và cập nhật do gặp phải lỗi như tệp bộ đệm ẩn của Microsoft Store bị hỏng. Tất nhiên, chúng tôi có thể gặp phải sự cố như vậy không chỉ do hỏng các tệp bộ đệm mà còn do cài đặt các bản cập nhật được cài đặt trên hệ điều hành của chúng tôi bị hỏng hoặc không đầy đủ. Chúng ta hoàn toàn có thể loại bỏ lỗi này bằng cách sửa chữa các tệp bị hỏng trong bộ nhớ cache và các tệp bị hỏng của hệ điều hành của chúng tôi để có thể khắc phục hoàn toàn lỗi.
Cách khắc phục mã lỗi Microsoft Store 0x87E10BCF
Để giải quyết lỗi này, chúng tôi sẽ cố gắng giải quyết nó bằng cách cho bạn biết một số gợi ý.
1-) Sửa chữa Microsoft Store
Sự cố hư hỏng trong trình khám phá tệp được lưu trữ trong Microsoft Store có thể gây ra nhiều lỗi. Đối với điều này, chúng tôi có thể đạt được giải pháp của vấn đề bằng cách thực hiện quá trình sửa chữa nhờ khối mã wsreset do Windows phát triển.
- Mở màn hình tìm kiếm bắt đầu.
- Nhập wsreset vào màn hình tìm kiếm và nhấn enter.
- Chờ lời nhắc màn hình đen bật lên để quay lại.
Sau khi giao dịch thành công, Microsoft Store sẽ tự động mở. Đóng và mở lại Microsoft Store và kiểm tra xem sự cố vẫn tiếp diễn.
2-) Đặt lại Microsoft Store
Rất tiếc, chúng tôi không thể cài đặt lại Microsoft Store, được cài đặt mặc định khi cài Windows, bằng cách xóa hoàn toàn khỏi hệ điều hành. Tuy nhiên, chúng tôi có thể đưa nó về cài đặt gốc bằng cách thực hiện quá trình đặt lại mà nó cung cấp cho chúng tôi.
- Mở menu Cài đặt Windows.
- Trong menu mở ra, hãy mở menu Ứng dụng.
- Sau quá trình này, cuộn xuống Microsoft Store và nhấp vào Tùy chọn nâng cao.
- Đặt lại Microsoft Store bằng cách nhấn nút Đặt lại trên màn hình mở ra.
Sau quá trình này, hãy khởi động lại máy tính của bạn và chạy lại Microsoft Store và kiểm tra xem sự cố vẫn tiếp diễn.
3-) Đặt lại Windows Update
Có thể chúng tôi gặp phải sự cố như vậy do Microsoft Store không được cập nhật. Đối với điều này, chúng tôi sẽ phải dừng các thành phần cập nhật của Windows và chạy lại chúng.
- Chạy với tư cách quản trị viên bằng cách nhấp chuột phải vào cmd trong màn hình bắt đầu tìm kiếm.
- Nhập các khối mã sau trên màn hình mở ra và nhấn enter.
- net stop wuauserv
- các bit dừng ròng
- net stop msserve
- netstop cryptsvc
Các khối mã mà chúng tôi đã viết ở trên cho phép chúng tôi dừng các thành phần cập nhật. Sau khi thực hiện thao tác này, hãy nhập khối mã khác theo thứ tự và nhấn enter.
- Ren C: \ Windows \ SoftwareDistribution SoftwareDistribution.old
- Ren C: \ Windows \ System32 \ catroot2 Catroot2.old
Sau khi thực hiện thao tác này, hãy nhập khối mã khác theo thứ tự và nhấn enter. Điều này sẽ cho phép chúng tôi chạy các dịch vụ cập nhật mà chúng tôi đã dừng.
- netstart wuauserv
- các bit bắt đầu ròng
- netstart msserver
- netstart cryptsvc
Sau khi quá trình này hoàn tất thành công, hãy nhập PowerShell trong màn hình Bắt đầu tìm kiếm, nhấp chuột phải vào nó, chạy nó với tư cách quản trị viên và nhập khối mã sau và nhấn enter.
- wuauclt.exe / updatenow
Sau khi thực hiện tác vụ này, hãy mở Microsoft Store và kiểm tra xem sự cố vẫn tiếp diễn.



















