Cách sửa lỗi Red Dead Redemption 2 thoát ra ngoài không mong muốn
Red Dead Redamption 2 ra mắt vào tháng 10/2018 đã vướng phải một số lỗi tải về của nhiều game thủ. Một trong số chúng xuất hiện dưới dạng lỗi "Đã thoát không mong muốn".

Mặc dù quá trình tiền sản xuất của Red Dead Redemption 2 bắt đầu trước trò chơi trước của series, Red Dead Redemption, quá trình phát triển thực tế bắt đầu sau khi Red Dead Redemption được phát hành vào tháng 5 năm 2010.
Trong khi quá trình phát triển của trò chơi tiến triển với sự hợp tác của Rockstar Studios độc lập lúc đầu, khi gây khó khăn cho việc đảm bảo sự phối hợp, Rockstar Games đã tập hợp tất cả các studio làm việc về trò chơi dưới một mái nhà. Tổng cộng 2000 người đã làm việc trong dự án, trong đó 1600 người là nhà phát triển trò chơi.
Tại sao tôi nhận được Lỗi không mong đợi của Red Dead Redemption 2?
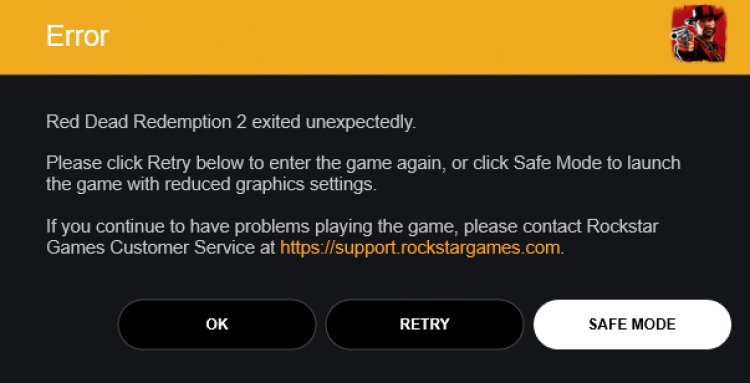
Có nhiều lý do khiến bạn có thể gặp phải lỗi này. Một trong số đó là nó chạy api amdvulkan. Nếu api này đang hoạt động bị hỏng, có thể bạn sẽ gặp phải lỗi như vậy. Tuy nhiên, cửa sổ và cạc đồ họa của bạn có thể không được cập nhật.
Làm thế nào để tôi sửa lỗi Red Dead Redemption 2 thoát bất ngờ?
Chúng tôi sẽ cho bạn biết về 3 gợi ý để đạt được giải pháp này. Những cái này;
1-) Thay đổi API đồ họa Vulkan
Api này nằm trong tệp settings.xml mà Rockstar Games đã tạo trong thư mục Tài liệu. Để truy cập tệp này;
- Tài liệu> RDR2> Cài đặt> settings.xml
Bạn có thể mở tài liệu settings.xml với sự trợ giúp của sổ ghi chú bằng cách truy cập tệp ở trên. Tìm kSettingAPI_Vulkan trong đó và thay đổi Vulkan thành DX12.
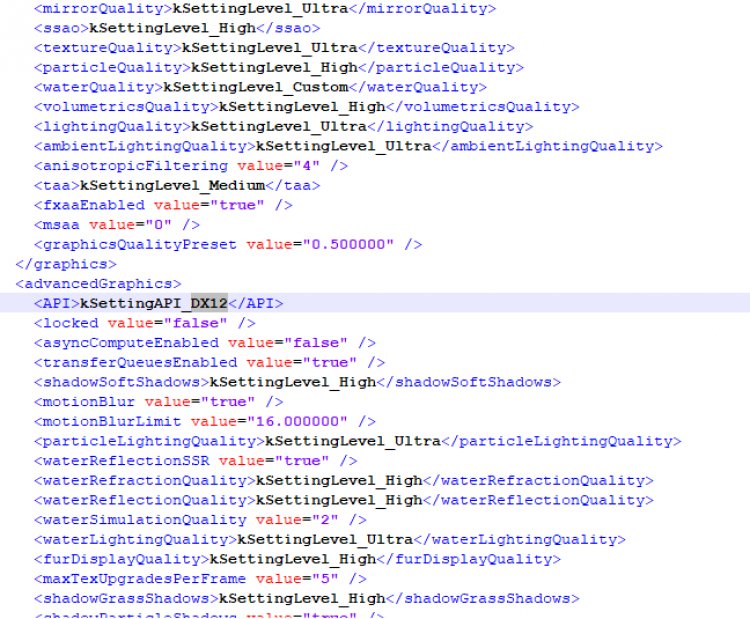
2-) Luôn cập nhật cạc đồ họa
Chúng tôi cần cập nhật thư viện DirectX và thẻ video của chúng tôi. Đối với người dùng có card đồ họa Nvidia và AMD, chúng tôi sẽ hướng dẫn bạn cách giữ cho card đồ họa của bạn luôn được cập nhật trong tiêu đề này.
Đối với người dùng có card đồ họa Nvidia;
- Trước hết, chúng ta cần tải xuống và cài đặt chương trình Geforce Experience do Nvidia phát hành.
- Sau khi hoàn tất quá trình tải xuống và cài đặt, chúng tôi mở chương trình của mình và mở menu Trình điều khiển ở trên.
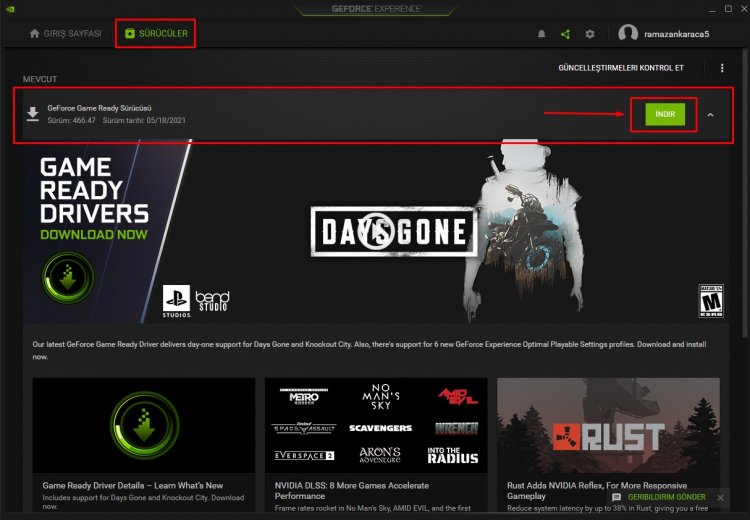
- Như trong hình, một yêu cầu cập nhật mới đã được nhận trên thẻ video của chúng tôi, vì vậy hãy tải xuống bản cập nhật của chúng tôi bằng cách nhấp vào nút tải xuống.
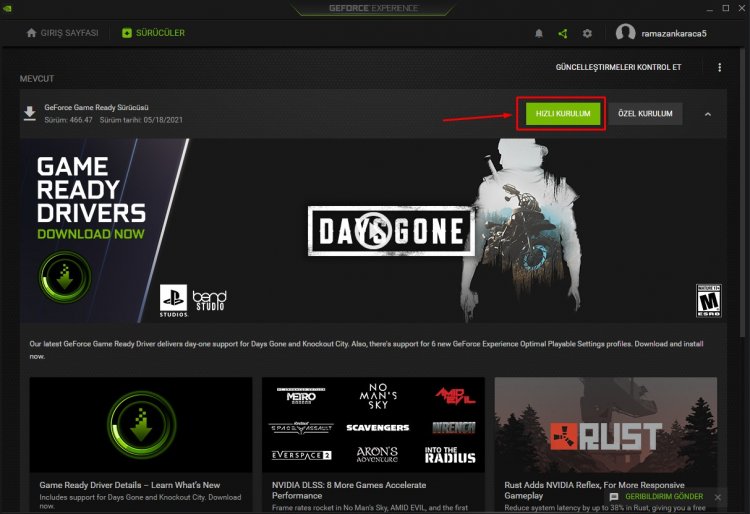
- Sau khi quá trình tải xuống hoàn tất, hãy thực hiện quá trình cài đặt bằng cách nhấn nút cài đặt nhanh.
- Sau khi hoàn tất, hãy khởi động lại máy tính của bạn.
Đối với người dùng có card đồ họa AMD;
- Chúng tôi cần tải xuống và cài đặt chương trình Phần mềm AMD Radeon mà AMD đã phát hành.
- Sau khi hoàn tất quá trình tải xuống và cài đặt, chúng tôi mở chương trình của mình và nhấp vào nút Kiểm tra bản cập nhật bên dưới trình đơn trình điều khiển và phần mềm ở bên phải và kiểm tra xem thẻ video của chúng tôi đã cập nhật chưa.
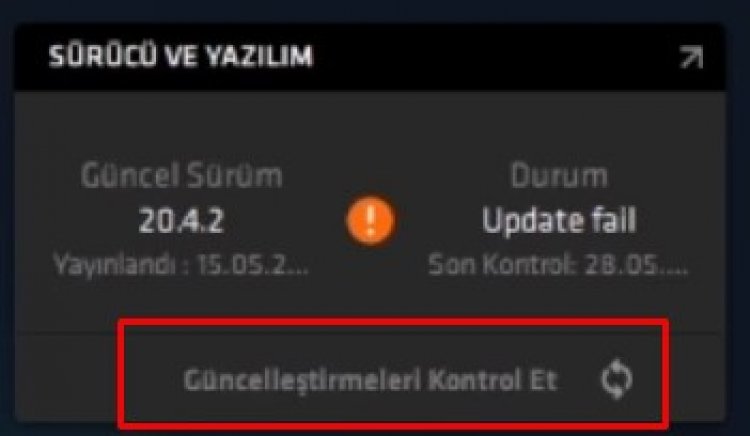
3-) Cập nhật hệ điều hành Windows của bạn
Sử dụng phiên bản mới nhất của phiên bản Windows của bạn sẽ giúp chúng tôi tiết kiệm được rất nhiều lỗi. Bởi vì sự đổi mới luôn là một lợi thế cho chúng tôi.
- Chúng tôi mở nó bằng cách gõ Kiểm tra các bản cập nhật trong thanh tìm kiếm.
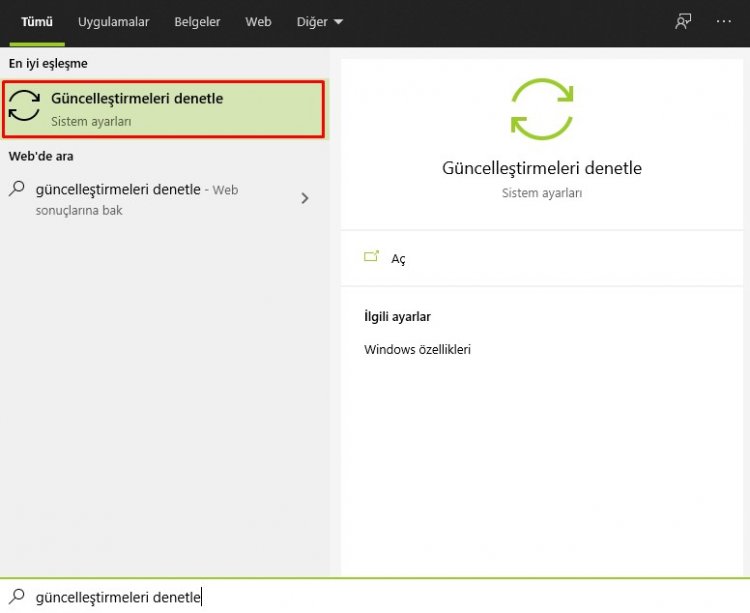
- Xác minh xem Windows của bạn có được cập nhật hay không bằng cách nhấp vào nút Kiểm tra bản cập nhật trên màn hình mở ra.
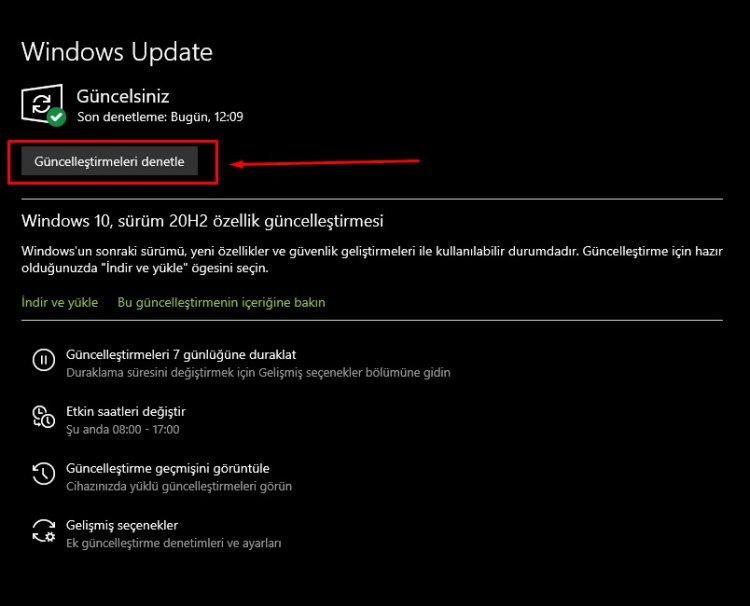
- Nếu có cảnh báo cập nhật, bạn có thể tải xuống và cài đặt nó.



















