Cách sửa mã lỗi Windows 0x0000FFFF
Trong bài viết này, chúng tôi sẽ cố gắng giải quyết Mã lỗi 0x0000FFFF mà không chỉ người dùng Windows mà cả người dùng Xbox gặp phải.
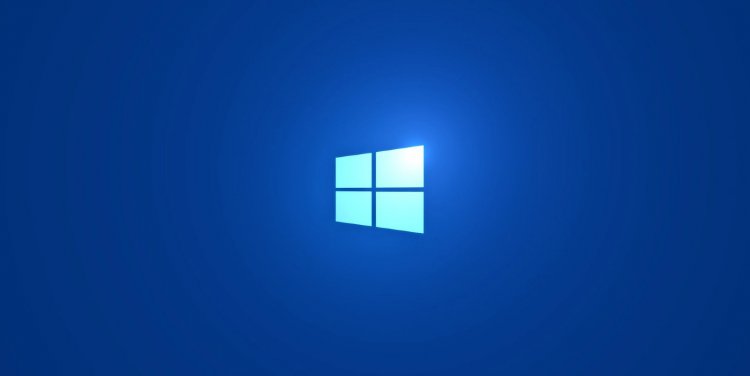
Mặc dù không biết chính xác Mã lỗi 0x0000FFFF mà người dùng Windows gặp phải trong bất kỳ quá trình nào, nhưng nó có thể xảy ra do một số vấn đề và có thể mang mã lỗi trước chúng ta. Nếu bạn gặp phải lỗi như vậy, bạn có thể giải quyết vấn đề bằng cách thực hiện các bước sau.
Mã lỗi Windows 0x0000FFFF là gì?
Mặc dù vẫn chưa xác định được nguyên nhân gốc rễ của lỗi này nhưng chúng ta có thể gặp phải mã lỗi do một vài vấn đề. Chúng tôi có thể gặp mã lỗi 0x0000FFFF nếu Trình điều khiển hệ thống và Windows cũ hoặc bị hỏng được lưu trữ trên hệ điều hành của bạn. Tất nhiên, chúng ta có thể không phải sống trong hoàn cảnh chỉ vì điều này. Nếu bất kỳ chương trình chống vi-rút nào phát hiện các thành phần trên máy tính của bạn là mối đe dọa và chặn quyền truy cập, chúng tôi có thể gặp phải lỗi như vậy. Nếu có bất kỳ trục trặc hoặc trục trặc nào trong các bộ phận phần cứng máy tính, rất có thể chúng ta sẽ gặp phải sự cố như vậy.
Cách sửa mã lỗi Windows 0x0000FFFF
Chúng tôi có thể giải quyết vấn đề bằng cách thực hiện một vài bước mà chúng tôi sẽ giải thích bên dưới.
1-) Cập nhật Windows
Nếu hệ điều hành Windows của bạn cũ hoặc bị hỏng, nó có thể gây ra nhiều lỗi như thế này. Đối với điều này, chúng tôi có thể đạt được giải pháp của sự cố bằng cách cập nhật hệ điều hành Windows của bạn.
- Nhập Kiểm tra các bản cập nhật trong màn hình tìm kiếm của Windows và nhấn enter.
- Kiểm tra các bản cập nhật mới nhất bằng cách nhấp vào nút Kiểm tra bản cập nhật trong menu mở ra.
Sau quá trình này, Windows sẽ kiểm tra các bản cập nhật mới nhất và nếu có bản cập nhật phiên bản mới nhất, nó sẽ thực hiện quá trình cài đặt cần thiết. Sau khi quá trình cài đặt hoàn tất, hãy khởi động lại máy tính của bạn và kiểm tra xem sự cố vẫn tiếp diễn.
2-) Tắt các dịch vụ không cần thiết
Các dịch vụ đang chạy không cần thiết có thể gây ra sự cố bằng cách mang lại bất kỳ lỗi nào. Đối với điều này, chúng tôi có thể loại bỏ vấn đề này bằng cách tắt các dịch vụ không cần thiết.
- Nhập Run trong màn hình tìm kiếm bắt đầu và mở nó.
- Gõ msconfig vào cửa sổ tìm kiếm mở ra và mở nó.
- Mở menu Dịch vụ từ màn hình cấu hình hệ thống mở ra.
- Kiểm tra Ẩn tất cả các dịch vụ của Microsoft bên dưới.
- Phát hiện và áp dụng các dịch vụ không cần thiết được liệt kê.
Sau quá trình này, hãy khởi động lại máy tính của bạn và kiểm tra xem sự cố vẫn tiếp diễn.
3-) Vô hiệu hóa hệ thống chống vi-rút của bạn
Bất kỳ chương trình chống vi-rút nào cũng có thể ngăn không cho tệp chạy và gây ra nhiều lỗi khác nhau. Do đó, hãy tắt bất kỳ chương trình chống vi-rút nào bạn đang sử dụng và kiểm tra xem sự cố vẫn tiếp diễn.
4-) Cập nhật trình điều khiển của bạn
Kiểm tra xem thẻ video của bạn và các trình điều khiển khung khác đã cập nhật chưa. Đối với điều này;
- Tải xuống và cài đặt Driver Booster.
- Mở chương trình Driver Booster.
- Thực hiện quá trình quét bằng cách nhấn nút QUÉT trên màn hình xuất hiện.
Sau khi quá trình quét kết thúc, nó sẽ hiển thị nhiều trình điều khiển lỗi thời khác nhau. Tiến hành cập nhật bằng cách chọn các trình điều khiển đã lỗi thời và khởi động lại máy tính của bạn. Sau quy trình này, hãy kiểm tra xem sự cố vẫn tiếp diễn.
5-) Kiểm tra các thành phần phần cứng
Các thành phần phần cứng của máy tính của bạn có thể không được đặt hoàn toàn. Đối với điều này, bạn có thể gỡ bỏ hoàn toàn các thành phần phần cứng và cài đặt lại chúng. Tất nhiên, trước khi thực hiện thao tác này, hãy làm sạch hoàn toàn máy tính của bạn khỏi bụi, tháo các thành phần và lắp lại chúng, đảm bảo rằng chúng đã được đặt trong ổ cắm. Sau khi thực hiện thao tác này, hãy khởi động máy tính và kiểm tra xem sự cố vẫn tiếp diễn.
![Làm cách nào để khắc phục lỗi Máy chủ YouTube [400]?](https://www.hatauzmani.com/uploads/images/202403/image_380x226_65f1745c66570.jpg)
























