Làm cách nào để khắc phục lỗi Roblox bị sập?
Trong bài viết này, chúng tôi sẽ cố gắng giải quyết lỗi "Roblox Crashed" mà người chơi Roblox gặp phải sau khi chạy trò chơi.

Trong bài viết này, chúng tôi sẽ cố gắng giải quyết lỗi "Roblox bị sập" hoặc "Đã xảy ra lỗi không mong muốn và Roblox cần thoát." mà người chơi Roblox gặp phải sau điều hành trò chơi. Nếu đang gặp vấn đề như vậy, bạn có thể tìm ra giải pháp bằng cách làm theo các đề xuất bên dưới.
Lỗi sự cố Roblox là gì?
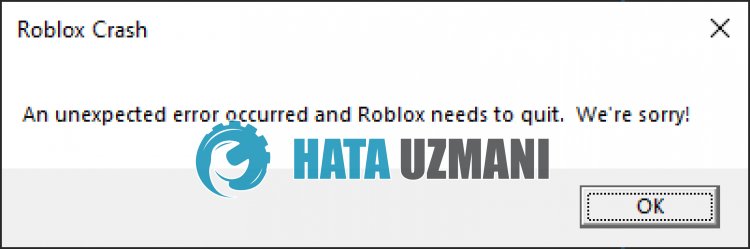
Roblox "Sập" hoặc "Đã xảy ra lỗi không mong muốn và Roblox cần phải thoát" thường là do sự cố với bộ đệm của máy tính.
Ngoài ra, hư hỏng hoặc lỗi trong bộ đệm Roblox sẽ khiến bạn gặp phải nhiều lỗi như thế này.
Tất nhiên, bạn có thể gặp lỗi như vậy không chỉ vì câu hỏi này mà còn vì nhiều vấn đề.
Đối với điều này, chúng tôi sẽ cung cấp cho bạn thông tin về cách khắc phục lỗi bằng cách đề cập đến một số gợi ý.
Cách khắc phục lỗi Roblox bị sập
Để khắc phục lỗi này, bạn có thể tìm giải pháp cho vấn đề bằng cách thực hiện theo các đề xuất bên dưới.
1-) Khởi động lại máy tính
Khởi động lại máy tính có thể giải quyết nhiều lỗi có thể xảy ra.
Đề xuất này có vẻ đơn giản, trước tiên hãy khởi động lại máy tính và chạy trò chơi Roblox để xem sự cố có còn tiếp diễn hay không.
2-) Tắt cài đặt bảo mật trình duyệt
Việc bật bảo mật trình duyệt sẽ cho phép bạn cấp quyền truy cập cho nhiều kết nối.
Do đó, trình duyệt có thể chặn bất kỳ trang web nào trong nền vì lý do bảo mật.
Để khắc phục lỗi này, chúng ta có thể kiểm tra xem sự cố có còn tiếp diễn hay không bằng cách tắt tính năng bảo mật của trình duyệt.
- Mở trình duyệt và truy cập menu cài đặt.
- Hãy mở menu "Quyền riêng tư và bảo mật" trong menu.
- Hãy chuyển đến trình đơn "Bảo mật" trong trình đơn và chọn tùy chọn "Không bảo vệ".
Sau quá trình này, bạn có thể kiểm tra xem sự cố vẫn tiếp diễn hay không.
3-) Xóa tệp bộ đệm tạm thời Roblox
Lỗi hoặc hỏng hóc trong tệp bộ đệm tạm thời của Roblox có thể khiến chúng tôi gặp phải nhiều sự cố như thế này.
Đối với điều này, chúng ta có thể khắc phục sự cố bằng cách xóa các tệp bộ đệm tạm thời.
- Nhập "Run" vào màn hình tìm kiếm bắt đầu và mở nó.
- Nhập "%localappdata%" trong cửa sổ mới mở ra và chạy nó.
- Sau đó, hãy mở thư mục "Temp" và xóa thư mục "Roblox".
Sau khi xóa thư mục, hãy chạy trò chơi Roblox và kiểm tra xem sự cố vẫn tiếp diễn.
4-) Xóa bộ nhớ cache Roblox cho trình duyệt
Các tệp trong bộ đệm tạm thời cho Roblox trong trình duyệt có thể gặp sự cố hoặc được tải không đúng cách.
Để giải quyết vấn đề này, chúng ta có thể loại bỏ vấn đề bằng cách xóa bộ nhớ cache của trình duyệt.
- Đầu tiên, truy cập trang Roblox.
- Nhấp chuột phải vào trang chúng tôi đã truy cập và nhấn "Kiểm tra".
- Nhấp vào "Ứng dụng" trong bảng mở ra.
- Sau đó nhấp vào "Bộ nhớ" ở bên trái.
- Sau quá trình này, hãy cuộn xuống bảng điều khiển ở bên phải và nhấp vào nút "Xóa dữliệu trang web".
Sau khi thực hiện thao tác này, bạn có thể kiểm tra xem sự cố có còn tiếp diễn hay không.
5-) Cài đặt phiên bản cũ của Roblox
Bạn có thể khắc phục sự cố bằng cách cài đặt phiên bản cũ của Roblox Player Launcher.
Trước hết, hãy tải xuống ứng dụng "RobloxPlayerLauncher.exe" bằng cách truy cập vàoliên kết chúng tôi sẽ để bên dưới.
Nhấp để tải xuống Roblox Player Launcher.
Sau khi tải xuống ứng dụng, hãy nhập "Chạy" vào màn hình tìm kiếm bắt đầu và mở ứng dụng đó.
Sau đó nhập "C:\Program Files (x86)\Roblox\Versions" và nhấn enter.
Mở thư mục phiên bản của Roblox trên màn hình mở ra.
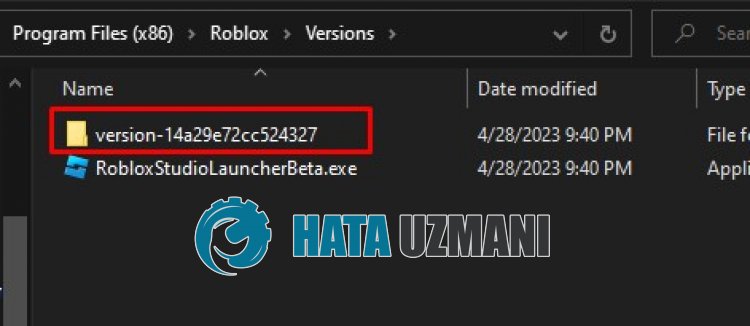
Sao lưu ứng dụng "RobloxPlayerLauncher.exe" trong thư mục vào màn hình nền.
Sau đó sao chép ứng dụng đã tải xuống "RobloxPlayerLauncher.exe" vào thư mục.
Sau quá trình này, hãy nhấp đúp vào ứng dụng RobloxPlayerLauncher.exe.
Sau khi cài đặt hoàn tất, hãy thử khởi chạy trò chơi bạn muốn chơi thông qua trình duyệt.
6-) Cài đặt lại Roblox
Nếu không có hành động nào trong số này là giải pháp dành cho bạn, thì bạn có thể khắc phục sự cố bằng cách cài đặt lại Roblox.
- Trước hết, nhập "Run" vào màn hình tìm kiếm bắt đầu.
- Sau đó nhập "%localappdata%" và nhấn enter.
- Xóa thư mục "Roblox" trên màn hình mở ra.
Sau quá trình này, hãy xóa các tệp phiên bản.
Nhập "Run" vào màn hình tìm kiếm bắt đầu và mở nó.
Sau đó nhập "C:\Program Files (x86)\Roblox" và nhấn enter.
Xóa thư mục "Phiên bản" trên màn hình mở ra.
Sau khi xóa, hãy truy cập Roblox.com và chọn trò chơi bạn muốn chơi. hãy chọn nó và nhấp vào nút phát.
Nhấp vào "Hủy" trên thông báo trên màn hình mở ra.
Sau đó nhấp vào nút "Tải xuống và cài đặt Roblox".

Chạy tệp đã tải xuống và đợi Roblox cài đặt.
Sau khi cài đặt Roblox, bạn có thể kiểm tra xem sự cố vẫn tiếp diễn.
7-) Tải Roblox từ Microsoft Store
Nếu bạn chưa tải xuống trò chơi Roblox từ Microsoft Store, bạn có thể khắc phục sự cố bằng cách tải xuống trò chơi Roblox từ Microsoft Store.
Nếu muốn tải xuống trò chơi Roblox từ Microsoft Store, bạn có thể làm theo bước bên dưới.
- Trong màn hình tìm kiếm bắt đầu, nhập "Microsoft Store" và mở.
- Tìm kiếm bằng cách nhập "Roblox" vào màn hình tìm kiếm trong chương trình Microsoft Store.
- Sau quá trình này, hãy nhấp vào nút "Nhận" bên cạnh trò chơi Roblox và tải xuống.
Sau khi quá trình tải xuống hoàn tất, bạn có thể chạy trò chơi Roblox và kiểm tra xem sự cố vẫn tiếp diễn.



















