Làm cách nào để sửa mã lỗi Destiny 2 CENTIPEDE?
Trong bài viết này, chúng tôi sẽ cố gắng giải quyết lỗi "Mã lỗi: CENTIPED" mà người chơi Destiny 2 gặp phải sau khi chạy trò chơi.

Người chơi Destiny 2 gặp phải lỗi "Kết nối của bạn với máy chủ Destiny 2 đã bị mất. Vui lòng kiểm tra cấu hình mạng của bạn và thử lại. Mã lỗi: CENTIOEDE" sau khi chạy trò chơi, gây mất kết nối. Nếu đang gặp vấn đề như vậy, bạn có thể tìm ra giải pháp bằng cách làm theo các đề xuất bên dưới.
Mã lỗi Destiny 2 CENTIPEDE là gì?
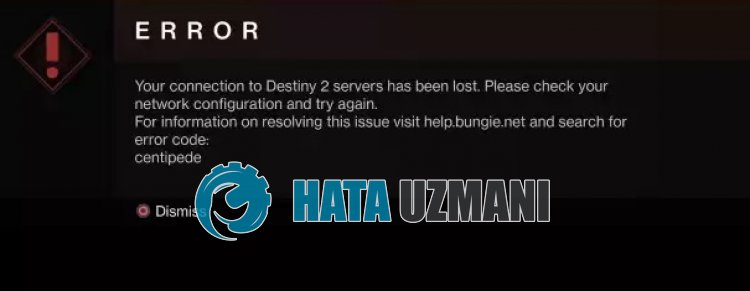 /p>
/p>
Lỗi này thường do kết nối mạng không ổn định gây ra, hạn chế quyền truy cập của người chơi vào trò chơi.
Đây là lỗi mà người dùng kết nối với mạng Wi-Fi thường xuyên gặp phải. Vì lý do này, người dùng kết nối với mạng Wi-Fi nên sử dụng cáp ethernet.
Lỗi này thường xuất hiện dưới dạng lỗi tạm thời. Người dùng gặp lỗi có thể bỏ qua và chơi tiếp.
Tuy nhiên, đối với những người dùng thường xuyên gặp sự cố này, điều này có thể hạn chế quyền truy cập vào trò chơi.
Đối với điều này, chúng tôi sẽ cung cấp cho bạn thông tin về cách khắc phục sự cố bằng cách đề cập đến một số đề xuất.
Làm cách nào để khắc phục mã lỗi Destiny 2 CENTIPEDE?
Chúng tôi sẽ cố gắng giải quyết vấn đề bằng cách thực hiện các đề xuất sau để khắc phục lỗi này.
1-) Không sử dụng mạng Wi-Fi
Nếu đang truy cập qua mạng Wi-Fi, bạn có thể gặp phải nhiều sự cố kết nối trong trò chơi như thế này do kết nối tín hiệu của bạn bị hạn chế.
Đối với điều này, bạn có thể chọn kết nối có dây thay vì mạng Wi-Fi.
Nếu sự cố của bạn vẫn tiếp diễn mặc dù đã thực hiện kết nối có dây, hãy chuyển sang đề xuất khác của chúng tôi.
2-) Khởi động lại Internet của bạn
Kết nối không ổn định xảy ra trên internet của bạn có thể gây ra nhiều tình trạng mất kết nối như thế này, kích hoạt một số chương trình đang chạy trực tuyến.
Có một cách đơn giản để khắc phục kết nối mạng không ổn định. Cách này là khởi động lại modem. Để thực hiện việc này, hãy tắt modem bằng cách nhấn nút nguồn ở mặt sau của modem.
Để khởi động lại modem 20 giây sau khi tắt, hãy nhấn nút nguồn ở phía sau và đợi modem hoạt động.
Sau khi thiết lập lại quyền truy cập Internet, hãy kiểm tra xem sự cố vẫn tiếp diễn.
3-) Tắt giao thức IPv6
Chúng ta có thể loại bỏ sự cố bằng cách tắt giao thức IPv6. Bạn có thể làm theo bước bên dưới để áp dụng cài đặt này.
- Trước hết, hãy đóng hoàn toàn Destiny 2 với sự trợ giúp của trình quản lý tác vụ.
- Mở Bảng Điều khiển và chọn Mạng và Internet
- Mở Trung tâm Mạng và Chia sẻ trên màn hình mở ra.
- Nhấp vào Thay đổi cài đặt bộ điều hợp ở bên trái.
- Nhấp chuột phải vào Loại kết nối của bạn để mở menu Thuộc tính.
- Tắt tùy chọn "Giao thức Internet Phiên bản 6" trong cửa sổ mới mở ra và nhấp vào nút "OK".
Sau khi thực hiện thao tác này, hãy kiểm tra xem sự cố vẫn tiếp diễn.
4-) Đăng ký máy chủ DNS khác
Chúng ta có thể khắc phục sự cố bằng cách đăng ký một máy chủ dns khác trên máy tính.
- Mở Bảng Điều khiển và chọn Mạng và Internet
- Mở Trung tâm Mạng và Chia sẻ trên màn hình mở ra.
- Nhấp vào Thay đổi cài đặt bộ điều hợp ở bên trái.
- Nhấp chuột phải vào Loại kết nối của bạn để mở menu Thuộc tính.
- Nhấp đúp vào Giao thức Internet Phiên bản 4 (TCP /IPv4).
- Hãy áp dụng cài đặt bằng cách nhập máy chủ Google DNS mà chúng tôi sẽ cung cấp bên dưới.
- Máy chủ DNS ưa thích: 8.8.8.8
- Máy chủ DNS khác: 8.8.4.4
- Sau đó nhấp vào tùy chọn Xác minh cài đặt khi thoát và nhấn nút OK để thực hiện các tác vụ.
Sau quá trình này, hãy làm theo đề xuất bên dưới.
5-) Kiểm tra kết nối của bạn
Sự cố với kết nối internet có thể gây ra nhiều lỗi. Nếu kết nối internet của bạn bị chậm hoặc bị ngắt kết nối, hãy đưa ra một số gợi ý để khắc phục.
- Nếu tốc độ Internet của bạn chậm lại, hãy tắt modem rồi bật lại. Quá trình này sẽ giảm tải một chút cho Internet của bạn.
- Chúng tôi có thể loại bỏ sự cố bằng cách xóa bộ nhớ đệm Internet.
Xóa bộ đệm DNS
- Nhập "cmd" vào màn hình bắt đầu tìm kiếm và chạy nó với tư cách quản trị viên.
- Màn hình nhắc lệnh bằng cách nhập lần lượt các dòng mã sau và nhấn enter.
- ipconfig /flushdns
- đặt lại netsh int ipv4
- đặt lại netsh int ipv6
- Netsh winhttp đặt lại proxy
- Đặt lại winock netsh
- ipconfig /registerdns
- Sau thao tác này, nó sẽ hiển thị rằng bộ đệm dns và proxy của bạn đã được xóa thành công.
Sau quá trình này, bạn có thể khởi động lại máy tính và kiểm tra xem sự cố có còn tiếp diễn hay không.
6-) Tạo cổng riêng cho Destiny 2
Nếu không có đề xuất nào ở trên phù hợp với bạn, chúng tôi có thể khắc phục sự cố bằng cách đặt cổng được định cấu hình cho Destiny 2.
- Trong màn hình tìm kiếm bắt đầu, hãy nhập "Tường lửa của Bộ bảo vệ Windows" và mở nó.
- Nhấp vào "Cài đặt nâng cao" ở phía bên trái của màn hình mở ra.
- Nhấp vào tùy chọn "Quy tắc gửi đến" ở phía bên trái của cửa sổ mở ra và nhấp vào tùy chọn "Quy tắc mới" ở bên phải.
- Chọn tùy chọn "Cổng" trong cửa sổ mới mở ra và nhấp vào nút "Tiếp theo".
- Sau quá trình này, hãy chọn tùy chọn "TCP" và nhập cổng chúng tôi sẽ để bên dưới vào hộp và nhấp vào nút "Tiếp theo".
- 80, 443, 1119-1120, 3074, 3724, 4000, 6112-6114
- Sau đó chọn tùy chọn "Cho phép kết nối", nhấn nút "Tiếp theo", đặt ba tùy chọn như đã chọn và nhấp vào nút "Tiếp theo " nút .
- Sau đó, nhập tên của cổng mà chúng tôi đã thực hiện quá trình cài đặt và nhấn nút "Hoàn tất".
Trong quá trình này, chúng tôi đã thêm một quy tắc mới vào cổng TCP. Trong hành động tiếp theo, hãy kết thúc quy trình bằng cách kết nối cổng UDP.
- Sau đó, thêm lại quy tắc mới và chọn "Cổng" và nhấp vào nút "Tiếp theo".
- Sau quá trình này, hãy chọn tùy chọn "UDP" và nhập cổng chúng tôi sẽ để bên dưới vào hộp và nhấp vào nút "Tiếp theo".
- 80, 443, 1119-1120, 3074, 3097-3196, 3724, 4000, 6112-6114, 27015-27200
- Sau đó chọn tùy chọn "Cho phép kết nối", nhấn nút "Tiếp theo", đặt ba tùy chọn như đã chọn và nhấp vào nút "Tiếp theo " nút .
- Sau đó, nhập tên của cổng mà chúng tôi đã thực hiện quá trình cài đặt và nhấn nút "Hoàn tất".
Sau quá trình này, bạn có thể kiểm tra xem sự cố vẫn tiếp diễn hay không.
Vâng, thưa các bạn, chúng tôi đã giải quyết được vấn đề của mình với tiêu đề này. Nếu sự cố của bạn vẫn tiếp diễn, bạn có thể hỏi về các lỗi bạn gặp phải bằng cách truy cập nền tảng FORUM của chúng tôi.



















