Valorant TPM 2.0 và Giải pháp Lỗi Khởi động An toàn
Lỗi "TPM 2.0 và Khởi động an toàn" mà người dùng Windows gặp phải khi chạy trò chơi Valorant thường không mở trò chơi bằng cách xuất hiện trước mặt người dùng Windows 11.

"Phiên bản tiên phong này yêu cầu phiên bản tpm 2.0 và khởi động an toàn được bật trong orde để chơi." lỗi đang ăn mòn sự kiên nhẫn của nhiều người chơi. Nếu bạn gặp phải lỗi như vậy, bạn có thể giải quyết vấn đề bằng cách thực hiện các bước sau.
Valorant TPM 2.0 và Lỗi khởi động an toàn là gì?
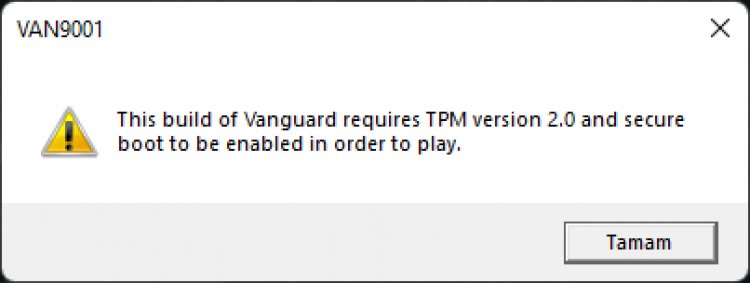
Tình huống này là hệ thống Vanguard do Riot Games phát triển, rất tiếc là chúng ta có thể gặp phải sự cố như vậy do hệ điều hành Windows 11 không tương thích. Ngoài sự cố này mà chúng tôi gặp phải, nó cũng xuất hiện dưới dạng lỗi VAN 1067. Nếu bạn đã tắt TPM 2.0 hoặc Khởi động an toàn trong hệ điều hành Windows, bạn sẽ không thể khởi động hoặc chơi VALORANT. Để giải quyết vấn đề này hoàn toàn, chúng tôi sẽ cố gắng giải quyết nó bằng cách cho bạn biết một vài bước.
Làm thế nào để sửa chữa Valorant TPM 2.0 và lỗi khởi động an toàn?
Để khắc phục lỗi này, trước tiên chúng ta cần đến màn hình khởi động và kích hoạt TPM 2.0 và tính năng Secure Boot.
Cài đặt khởi động cho bo mạch chủ loại mới
Dành cho người dùng bo mạch chủ MSI Pro Series;
- Mở menu Cài đặt bằng cách nhấp vào menu Bắt đầu.
- Nhấp vào Khôi phục trong menu mở ra.
- Khởi động lại máy tính bằng cách nhấp vào tùy chọn Khởi động nâng cao trên màn hình khôi phục mở ra.
- Nhấp vào tùy chọn Khắc phục sự cố trên màn hình mở ra.
- Nhấp vào Tùy chọn nâng cao trong tiêu đề Khắc phục sự cố.
- Nhấp vào Cài đặt chương trình cơ sở UEFI trong tiêu đề Tùy chọn nâng cao.
Sau quá trình này, chúng ta sẽ gặp màn hình khởi động.
- Nhấp vào menu Bảo mật ở trên.
- Nhấp vào Máy tính đáng tin cậy trong menu Bảo mật.
- Trên màn hình mở ra, chúng ta nhấn vào tùy chọn Hỗ trợ thiết bị bảo mật và bật nó lên.
- Nếu tùy chọn AMD fTPM Switch bên dưới bị Tắt, chúng tôi chọn tùy chọn AMD CPU fTPM.
Hành động trên sẽ kích hoạt tùy chọn TPM. Bước tiếp theo của chúng tôi sẽ là cài đặt để kích hoạt tùy chọn Khởi động an toàn.
- Nhấp vào menu Nâng cao ở trên.
- Nhấp vào tùy chọn Cấu hình hệ điều hành Windows trong menu Nâng cao.
- Trên màn hình mở ra, chúng ta nhấn vào tùy chọn BIOS UEFI / CSM Mode và chọn tùy chọn UEFI.
Sau quá trình này, một tùy chọn mới sẽ mở ra bên dưới.
- Nhấp vào Khởi động an toàn, đây sẽ là tùy chọn mới mở ra.
- Nhấp vào Khởi động an toàn và thay đổi thành Đã bật.
Quá trình chúng tôi thực hiện ở đây sẽ kích hoạt tính năng Khởi động an toàn. Bây giờ, TPM 2.0 và Khởi động an toàn sẽ được kích hoạt trong quá trình này.
- Nhấp vào menu Lưu & Thoát ở trên.
- Bằng cách nhấp vào tùy chọn Lưu thay đổi và thoát trên màn hình mở ra, chúng tôi nhấp vào Có cho cảnh báo mà chúng tôi thấy, lưu nó và khởi động lại máy tính của chúng tôi.
Sau quá trình này, máy tính của bạn sẽ khởi động lại và bạn có thể mở trò chơi Valorant mà không gặp bất kỳ sự cố nào.
Đối với người dùng bo mạch chủ GIGABYTE;
- Mở menu Cài đặt bằng cách nhấp vào menu Bắt đầu.
- Nhấp vào Khôi phục trong menu mở ra.
- Khởi động lại máy tính bằng cách nhấp vào tùy chọn Khởi động nâng cao trên màn hình khôi phục mở ra.
- Nhấp vào tùy chọn Khắc phục sự cố trên màn hình mở ra.
- Nhấp vào Tùy chọn nâng cao trong tiêu đề Khắc phục sự cố.
- Nhấp vào Cài đặt chương trình cơ sở UEFI trong tiêu đề Tùy chọn nâng cao.
Sau quá trình này, chúng ta sẽ gặp màn hình khởi động.
- Trên màn hình khởi động mà chúng ta gặp phải, chúng ta mở menu cổ điển bằng cách nhấn phím F2.
- Đầu tiên, mở menu BIOS để chúng ta có thể kích hoạt tùy chọn Boot Security.
- Nhấp vào tùy chọn Hỗ trợ CSM bên dưới và vô hiệu hóa nó.
- Sau đó bấm vào tùy chọn Secure Boot bên dưới.
- Trên màn hình mà chúng ta gặp phải, chúng ta nhấp vào tùy chọn Secure Boot và thay đổi nó thành Enabled.
Tại đây chúng ta đã kích hoạt tính năng Khởi động an toàn. Bước tiếp theo của chúng tôi sẽ là cài đặt để kích hoạt tùy chọn TPM.
- Nhấp vào menu Thiết bị ngoại vi ở trên.
- Chúng tôi thay đổi tính năng fTPM của CPU AMD trên màn hình mà chúng tôi gặp phải thành Đã bật.
Quá trình chúng tôi thực hiện ở đây sẽ kích hoạt tính năng Khởi động an toàn. Bây giờ, TPM 2.0 và Khởi động an toàn sẽ được kích hoạt trong quá trình này.
- Nhấp vào menu Lưu & Thoát ở trên.
- Trên màn hình mở ra, chúng tôi nhấp vào tùy chọn Save & Exit Setup, nhấp vào Yes để cảnh báo chúng tôi thấy, lưu nó và khởi động lại máy tính của chúng tôi.
Sau quá trình này, máy tính của bạn sẽ khởi động lại và bạn có thể mở trò chơi Valorant mà không gặp bất kỳ sự cố nào.
Cài đặt khởi động cho bo mạch chủ loại cũ
- Mở menu Cài đặt bằng cách nhấp vào menu Bắt đầu.
- Nhấp vào Khôi phục trong menu mở ra.
- Khởi động lại máy tính bằng cách nhấp vào tùy chọn Khởi động nâng cao trên màn hình khôi phục mở ra.
- Nhấp vào tùy chọn Khắc phục sự cố trên màn hình mở ra.
- Nhấp vào Tùy chọn nâng cao trong tiêu đề Khắc phục sự cố.
- Nhấp vào Cài đặt chương trình cơ sở UEFI trong tiêu đề Tùy chọn nâng cao.
Sau quá trình này, chúng ta sẽ gặp màn hình khởi động.
- Chúng tôi đến menu Khởi động ở trên.
- Chúng tôi thay đổi tính năng Chế độ khởi động trong menu Khởi động thành UEFI.
- Chúng tôi thay đổi tính năng Khởi động an toàn bên dưới thành Đã bật.
Tại đây chúng ta đã kích hoạt tính năng Khởi động an toàn. Bước tiếp theo của chúng tôi sẽ là cài đặt để kích hoạt tùy chọn TPM.
- Chúng tôi đến menu Bảo mật ở trên.
- Chúng tôi thay đổi thuộc tính Trạng thái Thay đổi TPM (TCM) trong menu Bảo mật thành Đã bật.
Hành động trên sẽ kích hoạt tùy chọn TPM. Sau quá trình này, nhấn phím F10 để lưu thông tin và khởi động lại máy tính. Bạn sẽ không còn gặp phải bất kỳ lỗi nào khi mở trò chơi Valorant nữa.
![Làm cách nào để khắc phục lỗi Máy chủ YouTube [400]?](https://www.hatauzmani.com/uploads/images/202403/image_380x226_65f1745c66570.jpg)
























