iCloud 存储全警报解决方案
iCloud 存储已满警告,这是每个 iPhone 用户的问题,让许多用户烦恼。如果遇到此类警告,可以通过执行以下操作来消除警告。
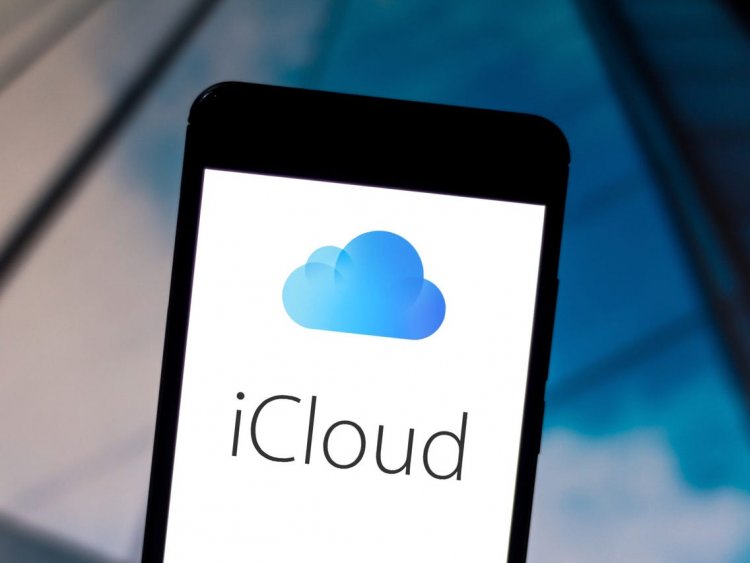
大量存储图片和视频的 iPhone 用户经常会遇到此警告。当然,不仅照片和视频,应用程序和游戏也存储在iCloud存储中。对于不知道如何管理存储空间的iPhone用户,我们将通过准备这篇文章来指导您。
如何释放 iCloud 存储空间?
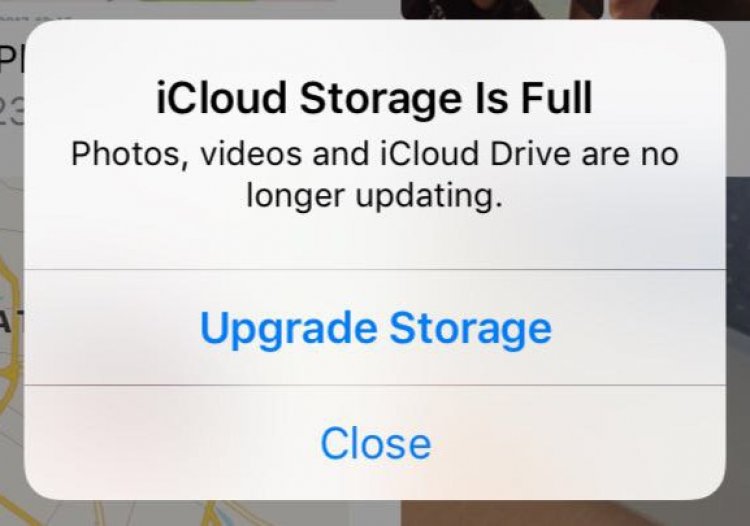
1-) 禁用 iCloud 照片
- 首先,在“设置”菜单中单击您注册的 iCloud 名称。
- 从打开的 Apple ID 菜单下列出的选项中打开 iCloud 菜单。
- 在下面使用 iCloud 的应用程序副标题中,单击照片菜单以禁用 iCloud 照片选项。
此过程只会将照片中的图像存储在手机存储中,而不会将它们备份到 iCloud 存储中。
2-) 删除应用程序备份数据
如果数据存储在您使用的任何应用程序中,则可以通过将其移动到 iCloud 存储进行备份。我们需要做的是看到这个应用程序如下;
- 在“设置”菜单中单击您注册的 iCloud 名称。
- 从打开的 Apple ID 菜单下列出的选项中打开 iCloud 菜单。
- 打开管理存储选项卡。
- 下面列出的应用程序通过 iCloud 进行备份。如果有不想备份的数据,可以点击删除数据。
3-) 禁用 iCloud 备份数据
iPhone 通过选择默认情况下要备份的应用程序来不断备份。如果您不希望出现这种情况,可以通过执行以下操作来禁用它。
- 在“设置”菜单中单击您注册的 iCloud 名称。
- 从打开的 Apple ID 菜单下列出的选项中打开 iCloud 菜单。
- 打开管理存储选项卡。
- 在我们遇到的屏幕上,找到并打开备份菜单。
- 您可以通过在打开的屏幕上选择您的手机,根据您的要求禁用备份的应用程序。
4-) 应用下一个备份
如果要进行下一次备份;
- 在“设置”菜单中单击您注册的 iCloud 名称。
- 从打开的 Apple ID 菜单下列出的选项中选择您的手机。 (如果看不到,可以通过单击下面的“全部显示”按钮来查看。)
- 单击打开的设备信息子标题中的 iCloud 备份菜单,激活 iCloud 备份选项,然后单击下面的立即备份按钮。








![如何修复 YouTube 服务器 [400] 错误?](https://www.hatauzmani.com/uploads/images/202403/image_380x226_65f1745c66570.jpg)


















