Windows 10 不更新
Windows用户在更新时遇到的蓝屏错误是由许多问题引起的,并阻止用户更新他们的Windows。
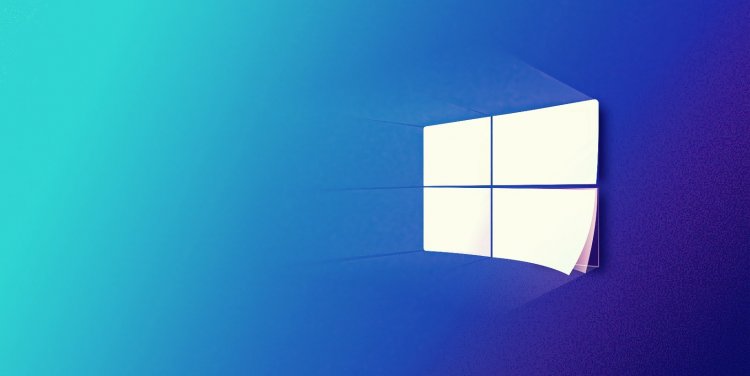
Windows 用户在尝试更新新更新时遇到蓝屏,无法完成更新。遇到的这种情况会减慢 Windows 操作系统的速度并留下来,让用户感到烦恼。如果您遇到此类错误,您可以通过执行以下步骤来解决问题。
为什么 Windows 10 不更新?
它在下载 Windows 更新时存储了一个文件夹。此存储文件夹中提供存档更新。如果此文件夹中的文件丢失或损坏,可能会导致任何问题。如果您使用的更新已损坏,则在您尝试执行新更新时它可能会崩溃。由于诸如此类的多种原因而发生的这些问题,使用户头疼并且无法执行更新。如果您遇到这样的问题,您可以按照以下步骤找到解决方案。
如何修复 Windows 10 更新问题?
我们将告诉您一些解决 Windows 10 更新问题的建议。
1-) 删除更新文件
在 Windows 更新过程中存储为存档的文件夹中丢失或损坏的文件可能会导致任何问题。为此,我们可以通过完全删除这些保存的文件来执行重新安装过程。
- 访问我将放在一边的文件位置。 C:\Windows\SoftwareDistribution\下载
- 文件夹将列在打开的屏幕上。这些文件夹是更新过程中归档的文件,我们将这些文件完全删除并清空回收站。
2-) 删除 Cookie 文件
Windows 通过托管一个临时文件夹来处理其操作,以保持应用程序在后台运行。这些临时文件中的任何一个无法正常工作都可能导致此类问题。为此,我们可能需要删除临时文件并将其从回收站中清空。
- 我们在开始搜索屏幕中输入 %temp% 并打开它。
- 在打开的屏幕上,我们删除所有文件并清空回收站。
在此过程之后,临时文件将被删除,计算机上的负载将减少,各种问题将消失。
3-) 打开更新服务
Windows 更新服务的启动类型默认为手动。如果我们自动保存这个,那么每次我们打开电脑时,Windows都会在收到更新请求时自动下载更新。
- 我们通过在开始搜索屏幕上输入服务来打开它。
- 在打开的屏幕上,我们找到 Windows Update 服务并双击它。
- 在 Windows 更新属性屏幕上,将启动类型设置为“自动”,然后按应用按钮。
此过程完成后,Windows 操作系统会在您每次打开计算机时自动在后台执行更新请求。
4-) 运行 Windows 更新助手
通过下载 Windows 开发的 Windows 10 更新助手应用程序,我们可以快速安全地执行更新请求。
- 下载 Windows 更新助手。点击下载
下载应用程序后,您可以按照以下步骤执行更新过程。
5-) 修复 Windows 错误
Windows 中损坏或损坏的文件可能会导致各种错误。为此,我们将与您共享两个代码块,并尝试扫描和修复损坏或损坏的文件。
- 在开始搜索屏幕中键入 cmd 并以管理员身份运行。
- 在打开的命令提示符屏幕中,按顺序键入以下代码并回车。
- DISM.exe /在线 /Cleanup-image /Restorehealth
- 证监会 /scannow
在操作发生之前不要关闭命令提示符屏幕。该过程完成后,重新启动计算机并检查是否已进行更新过程。
6-) 格式化
如果上述步骤都没有发生,很遗憾我们别无选择,只能格式化我们的计算机。 Windows 操作系统中的故障会带来许多问题,从而降低您的计算机速度。为了避免此类问题,我们可以通过对计算机进行干净格式化来解决。








![如何修复 YouTube 服务器 [400] 错误?](https://www.hatauzmani.com/uploads/images/202403/image_380x226_65f1745c66570.jpg)
























