Windows DirectX 功能错误修复
在本文中,我们将尝试解决Windows用户在玩游戏时遇到的“DirectX Function GetDeviceRemovedReason Failed”错误。

Windows 10和Windows 11用户在玩游戏时遇到的“DirectX Function GetDeviceRemovedReason Failed”错误是由于诸多问题,限制了我们对游戏的访问。如果您遇到此类问题,可以按照以下建议找到解决方案。
什么是 Windows DirectX 函数 GetDeviceRemovedReason 失败 错误?
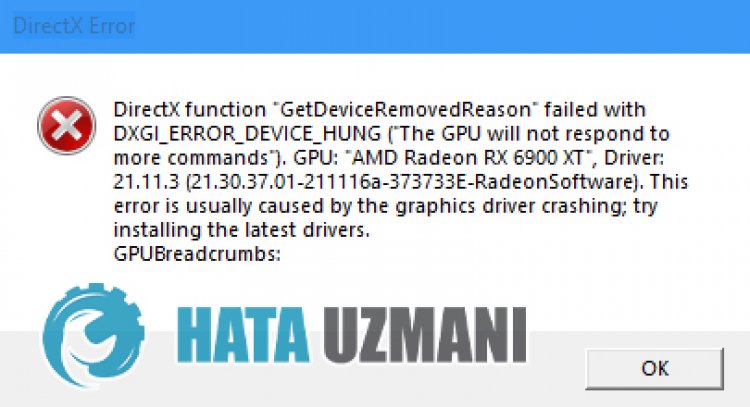
当 Windows 用户在任何游戏中玩或导航时,游戏会以崩溃报告结束。本次关机后出现如下错误:
“DirectX 函数“GetDeviceRemovedReason”失败,出现 DXGl_ERROR_DEVlCE_HUNG。
有了这个错误,这个让游戏以任何方式无法玩的错误,已经成为玩家的神经源。当然,我们会告诉您一些解决此错误的建议。但是,这些建议可能不会导致最终的解决方案。
如何修复 Windows DirectX 函数 GetDeviceRemovedReason 失败错误
我们可以按照以下建议解决此错误。
1-) 保持操作系统更新
您的 Windows 操作系统不是最新的这一事实可能会导致我们遇到许多问题。为此,请检查您的 Windows 操作系统是否是最新的。如果不是最新的,请通过更新重新启动计算机。
- 在开始搜索屏幕中,输入“Check for updates”并打开它。
- 然后检查更新。如果不是最新的,请下载。
2-) 修复 Windows 错误
Windows 中的文件已损坏或损坏,这可能导致各种错误。为此,我们将与您共享两个代码块,并尝试扫描和修复损坏或损坏的文件。
进行 SFC 扫描
Windows 文件中出现的损坏或损坏的文件可能会导致许多错误代码。为此,我们将告诉您一些解决问题的方法。
- 在开始搜索屏幕中输入“cmd”并以管理员身份运行。
- 在打开的命令提示符屏幕中键入“sfc /scannow”,然后按 Enter。
在此过程之后,将扫描损坏或损坏的文件并进行更正。在该过程完成之前,请勿关闭或重新启动计算机。在这个过程之后,让我们执行另一个建议。
执行 DISM 扫描
- 在开始搜索屏幕中输入“cmd”并以管理员身份运行。
- 在打开的命令提示符屏幕中键入以下命令,然后按 Enter。
- Dism /Online /Cleanup-Image /CheckHealth
- Dism /Online /Cleanup-Image /ScanHealth
- Dism /Online /Cleanup-Image /RestoreHealth
该过程成功完成后,您可以重新启动计算机并检查问题是否仍然存在。
3-) 更新显卡驱动
在此类连续性问题中,我们可能会遇到显卡更新错误。为此,我们需要更新显卡。如果你准备好了,让我们开始吧。
适用于拥有 Nvidia 显卡的用户;
- 首先是英伟达公司的 Geforce Experience 。
- 完成下载和安装过程后,我们打开我们的程序并打开上面的 Drivers 菜单。
- 点击上方显示的 下载 按钮下载我们的更新。
- 下载完成后,点击快速安装按钮进行安装。
- 此过程完成后重新启动计算机。
对于使用 AMD 显卡的用户;
- AMD 的 AMD Radeon Software 。
- 完成下载安装后,我们打开程序,点击右侧驱动程序和软件菜单下的检查更新按钮,检查我们的显卡是否是最新的。
- 您可以通过执行更新来重新启动计算机。
更新显卡驱动并重启电脑后,您可以检查问题是否仍然存在。
4-) 检查显卡使用情况
在进入游戏时控制显卡的使用百分比。如果进入游戏时百分位数过高,则说明您的显卡已磨损,需要更换。
- 打开任务管理器。
- 通过点击顶部菜单中的“Performance”检查“GPU”的值。
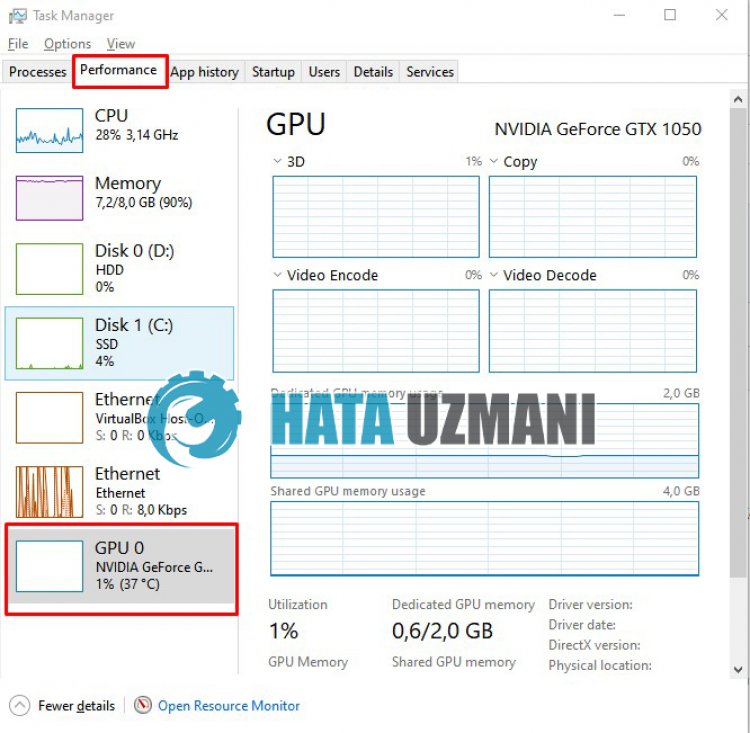
如果您的视频卡使用 及更高版本,它可能会通过创建崩溃报告来限制您对游戏的访问。这可能是因为您的视频卡过热或疲劳。为此,我们唯一需要做的就是更换显卡或联系技术服务。








![如何修复 YouTube 服务器 [400] 错误?](https://www.hatauzmani.com/uploads/images/202403/image_380x226_65f1745c66570.jpg)


















