如何修复 Red Dead Redemption 2 ERR_GFX_D3D_DEFERRED_MEM 错误?
在本文中,我们将尝试解决 Red Dead Redemption 2 玩家在打开游戏时遇到的“ERR_GFX_D3D_DEFERRED_MEM”错误。

Red Dead Redemption 2 玩家在运行游戏时遇到错误“ERR_GFX_D3D_DEFERRED_MEM”,他们对游戏的访问受到限制。如果您遇到此类问题,可以按照以下建议找到解决方案。
为什么我会遇到 Red Dead Redemption 2 ERR_GFX_D3D_DEFERRED_MEM 错误?
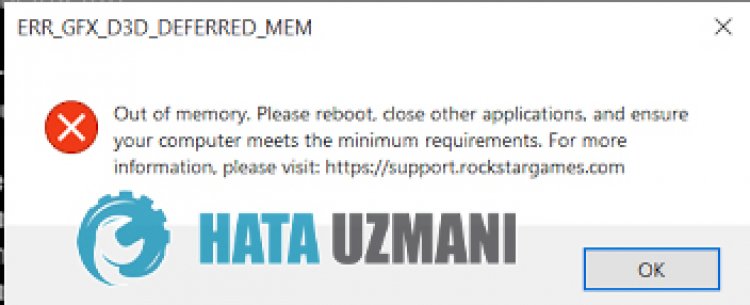
您可能会遇到此错误的原因有很多。其中之一是它运行amdvulkanapi。如果这个api 工作失败,你可能会遇到这样的错误。但是,您的 Windows 和显卡可能不是最新的。
如何修复 Red Dead Redemption 2 ERR_GFX_D3D_DEFERRED_MEM 错误?
我们将告诉您实现此解决方案的 3 条建议。这些;
1-) 更改 Vulkan 图形 API
此 API 位于 Rockstar Games 在 Documents 文件夹中创建的 settings.xml 文件中。访问该文件;
- 文档>RDR2>设置>settings.xml
您可以通过访问上述文件,在记事本的帮助下打开 settings.xml 文档。在里面找到kSettingAPI_Vulkan,把上面写着Vulkan的文字改成DX12。
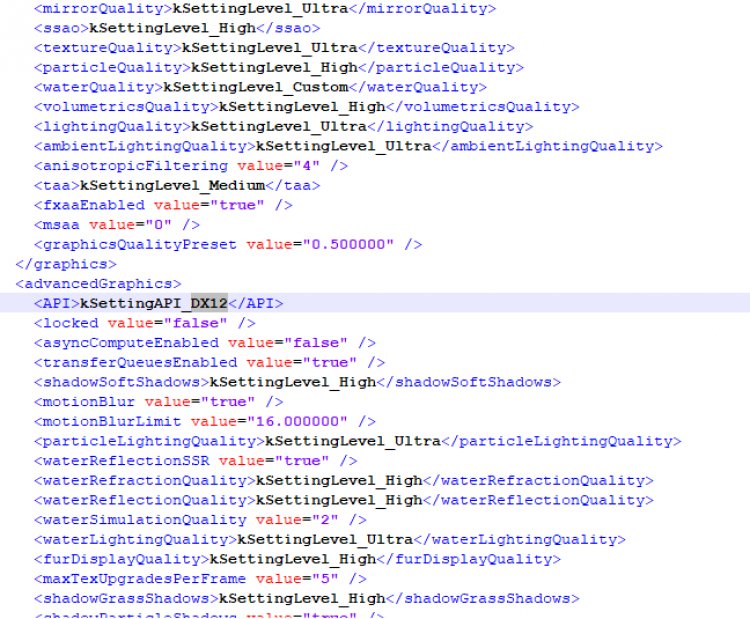
2-) 更新显卡驱动
在这样的连续性问题中,我们可能会遇到显卡更新错误。为此,我们需要更新显卡。如果你准备好了,让我们开始吧。
适用于英伟达显卡用户;
- 首先,英伟达公司的Geforce体验我们需要下载安装程序。
- 下载和安装完成后,我们打开我们的程序并打开上面的驱动程序菜单。
- 点击上方显示的下载按钮下载我们的更新。
- 下载完成后,点击快速安装按钮进行安装。
- 此过程完成后重新启动计算机。
对于使用 AMD 显卡的用户;
- 由 AMD 公司发布AMD Radeon Software 我们需要下载并安装程序。
- 下载安装完成后,我们打开我们的程序,点击右侧驱动程序和软件菜单下的检查更新按钮,检查我们的显卡是否是最新的。
- 您可以通过执行更新来重新启动计算机。
更新显卡驱动并重启电脑后,我们可以尝试打开Red Dead Redemption 2。
3-) 更新您的 Windows 操作系统
使用最新版本的 Windows 版本将使我们避免许多错误。因为创新始终是我们的优势。
- 键入检查更新打开搜索栏。
- 在打开的屏幕上按检查更新按钮,确认您的 Windows 是否是最新的。
- 如果有更新警告,可以下载安装。
4-) 验证游戏文件完整性
我们将验证游戏文件的完整性,扫描并下载任何丢失或不正确的文件。为此;
对于那些在 Steam 上玩的人;
- 打开 Steam 程序。
- 打开图书馆菜单。
- 右键点击左侧的Red Dead Redemption 2游戏,打开属性标签
- 打开打开屏幕左侧的本地文件菜单。
- 点击“我们遇到的本地文件”菜单中的验证游戏文件完整性按钮。
在此过程之后,将通过扫描损坏的游戏文件来执行下载。该过程完成后,再次尝试打开游戏。
适用于通过 Rockstar Games Launcher 玩游戏的玩家;
- 运行 Rockstar Games Launcher。
- 点击右上角的“设置”。
- 选择下拉菜单左下角的游戏“Red Dead Redemption 2”。
- 点击打开屏幕上的“验证游戏文件完整性”选项。
在此过程之后,将通过扫描损坏的游戏文件来执行下载。该过程完成后,再次尝试打开游戏。
5-) 更改着色器缓存设置
我们将在此建议中讲述的过程将适用于通过 Steam 连接到游戏的玩家。
- 打开 Steam 程序。
- 点击屏幕左上角的“Steam”。
- 点击所列菜单中的“设置”。
- 点击打开屏幕左侧的“Shader Caching”。
- 在我们所面对的屏幕上激活“允许在后台处理 Vulkan 着色器”选项,然后按“确定”按钮。
完成此过程后,您可以开始游戏并检查问题是否仍然存在。








![如何修复 YouTube 服务器 [400] 错误?](https://www.hatauzmani.com/uploads/images/202403/image_380x226_65f1745c66570.jpg)


















