如何修复 Windows 打印机错误 0x000000520
在本文中,我们尝试解决 Windows 用户在连接打印机时遇到的错误代码 0x000000520。
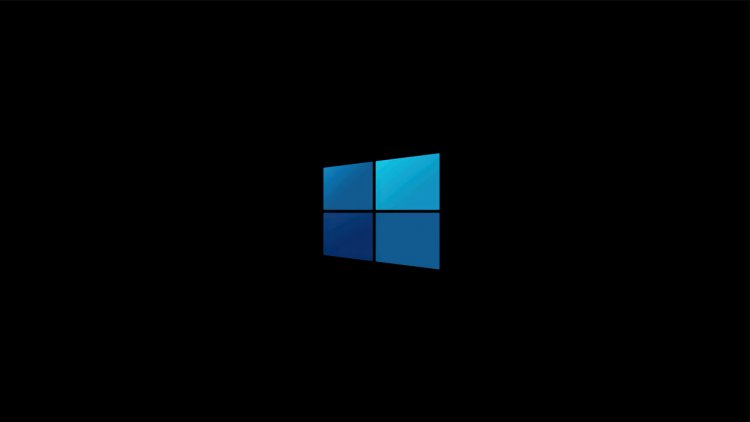
Windows 用户在连接到打印机时遇到错误代码 0x000000520,以及“Windows 无法连接到打印机”的错误,阻止用户连接到机器。如果您遇到此类问题,可以按照以下步骤找到解决方案。
什么是 Windows 打印机错误 0x000000520?
由于 Windows 的新更新包存在问题,我们遇到了这样的错误。当连接到网络中的打印机时,此包中包含的网络安全性给我们带来了这样的问题。换句话说,这似乎是 Windows 开发人员的网络安全插件出现的错误,而不是用户错误。要解决此问题,您可以通过执行以下过程来获得问题的解决方案。
如何修复 Windows 打印机错误 0x000000520
我们将告诉您一些解决此错误的建议。
1-) 卸载 Windows 更新
为了摆脱这个错误,我们首先需要卸载 Microsoft Windows 安全更新 (KB5006674)。为了这;
- 通过在开始搜索栏中键入“控制面板”来打开它。
- 单击“程序”选项卡上的“卸载程序”选项。
- 单击左侧的“查看已安装的更新”选项。
- 右键单击 Microsoft Windows 的安全更新 (KB5006674),然后单击卸载并卸载更新。
完成此过程后,重新启动计算机并检查问题是否仍然存在。
2-) 打开打印机保护
我们可以通过激活注册表中的打印机保护来完全解决这个问题。为了这;
- 通过键入 regedit 打开开始搜索屏幕。
- 在上面的搜索框中键入 Computer\HKEY_LOCAL_MACHINE\SYSTEM\CurrentControlSet\Control\Print,然后按 Enter。如果找不到路径,请手动查找。
- 我们通过右键单击右侧打开的屏幕并选择 New>DWORD (32-bit) Value 来创建一个新的注册表

- 将我们刚刚创建的注册表名称更改为 RpcAuthnLevelPrivacyEnabled 并双击它。
- 在打开的屏幕上,将数值数据设置为 0,然后按 OK 按钮。

执行设置后,您将通过重新启动计算机完全摆脱此错误。
3-) 启用签名要求
如果驱动签名强制被禁用,要签名的固件将无法运行,我们将遇到错误代码。为了防止此错误,我们可以通过在命令提示符屏幕上键入代码来激活驱动程序签名强制。为了这;
- 在开始搜索屏幕上键入 cmd 并以管理员身份运行它。
- 在打开的命令提示符屏幕上键入以下代码片段,然后按 Enter。
- bcdedit /set nointegritychecks off
成功应用该过程后,重新启动计算机并检查问题是否仍然存在。
